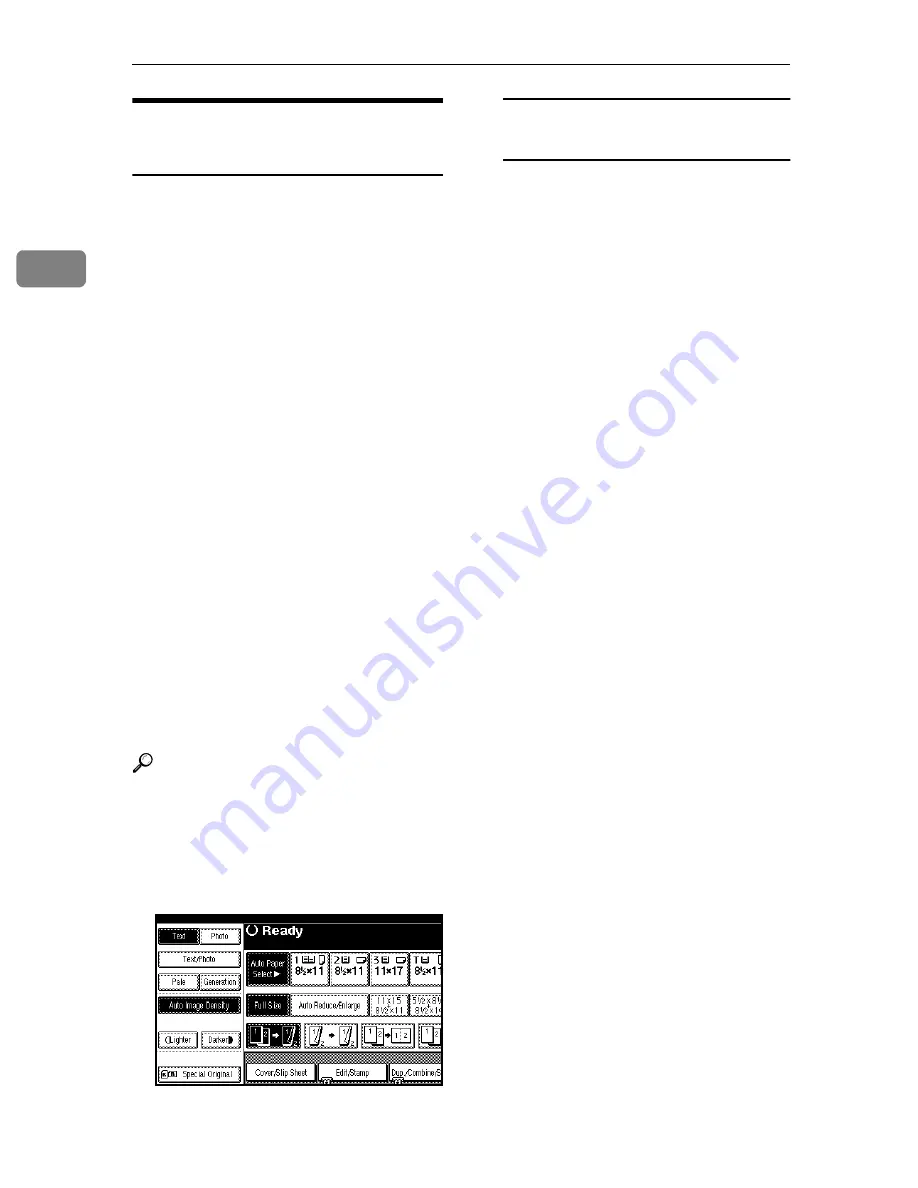
Copying
26
2
Selecting Original Type
Setting
Select one of the following five types
to match your originals:
❖
❖
❖
❖
Text
Select this mode when your origi-
nals contain only text (no pictures).
❖
❖
❖
❖
Photo
Delicate tones in photographs and
pictures can be reproduced with
this mode.
❖
❖
❖
❖
Text/Photo
Select Text/Photo when your orig-
inals contain photographs or pic-
tures with text.
❖
❖
❖
❖
Pale
Select this mode for originals that
have lighter lines written in pencil,
or for faint copied slips. Faint lines
will be clearly copied.
❖
❖
❖
❖
Generation Copy
If your originals are copies (gener-
ation copies), the copy image can
be reproduced sharply and clearly.
Reference
Related Initial Settings
⇒
p.98
“Original Type Display”,
⇒
p.1
“Notice”
AAAA
Press the appropriate key to select
the original type.
When the original type keys are
not displayed
A
Press the
[
Original Type
]
key.
B
Select the original type, and
then press the
[
OK
]
key.
Содержание 6002
Страница 15: ...6 ...






























