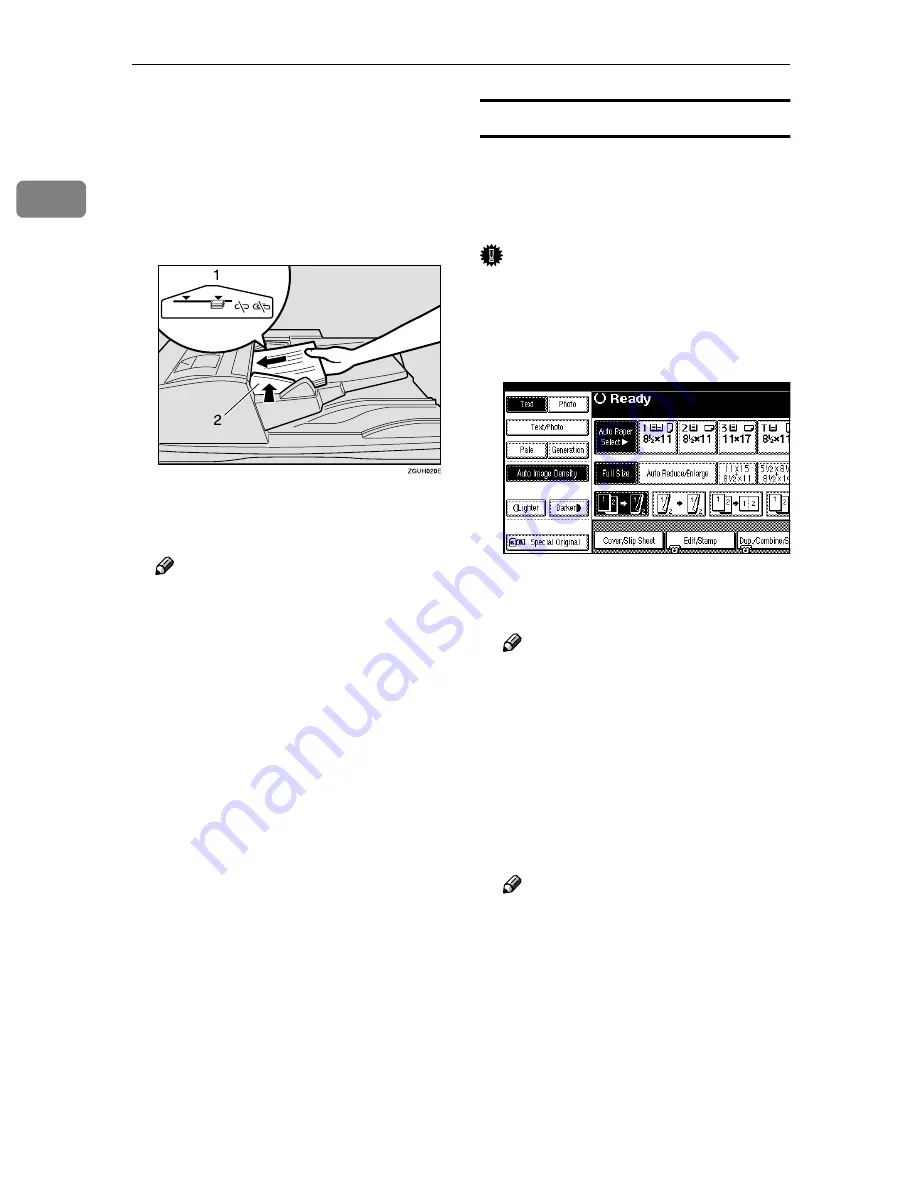
Placing Originals
14
1
AAAA
Set the document guide to the
original size.
BBBB
Align the edges of the original
and place it on the document
feeder (ADF) with the side to be
copied facing up.
1.
Limit mark
2.
Document guide
Note
❒
Straighten curls in the original
before placing it on the docu-
ment feeder (ADF).
❒
To prevent multiple sheets from
being fed at once, fan the origi-
nal before placing it on the doc-
ument feeder (ADF).
❒
Set the original squarely.
Batch mode
In batch mode, the machine copies an
original of more than 100 pages as one
document, even if it is placed on the
document feeder in parts.
Important
❒
When placing special originals
such as translucent paper, place
one by one.
AAAA
Press the
[
Special Original
]
key.
BBBB
Select the
[
Batch
]
key, and then
press the
[
OK
]
key.
Note
❒
When
[
Batch
]
is not displayed,
change the settings in
⇒
p.106
“Switch to Batch (SADF)”.
CCCC
Place the first part of the original,
then press the
{{{{
Start
}}}}
key.
DDDD
After the first part of the original
has been fed, place the next part
and then press the
{{{{
Start
}}}}
key.
Note
❒
If you want to copy subsequent
originals in this mode, repeat
step
D
.
EEEE
When the Sort, Combine or 1 Sid-
ed
→
→
→
→
2 Sided mode has been set,
press the
{{{{
#
}}}}
key after all origi-
nals have been scanned.
Содержание 6002
Страница 15: ...6 ...






























