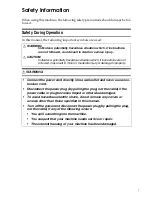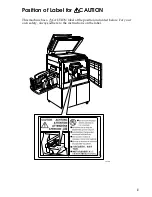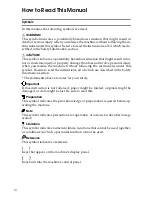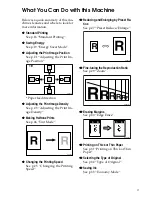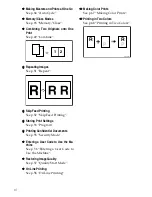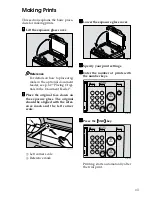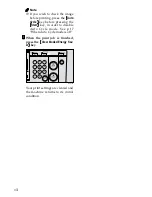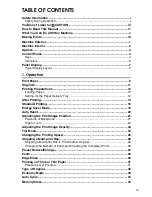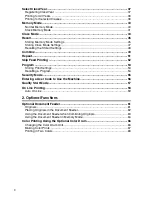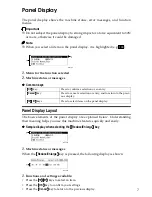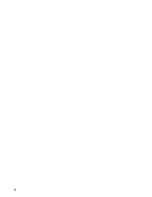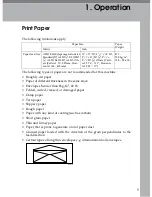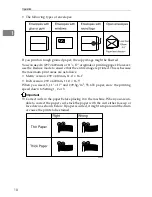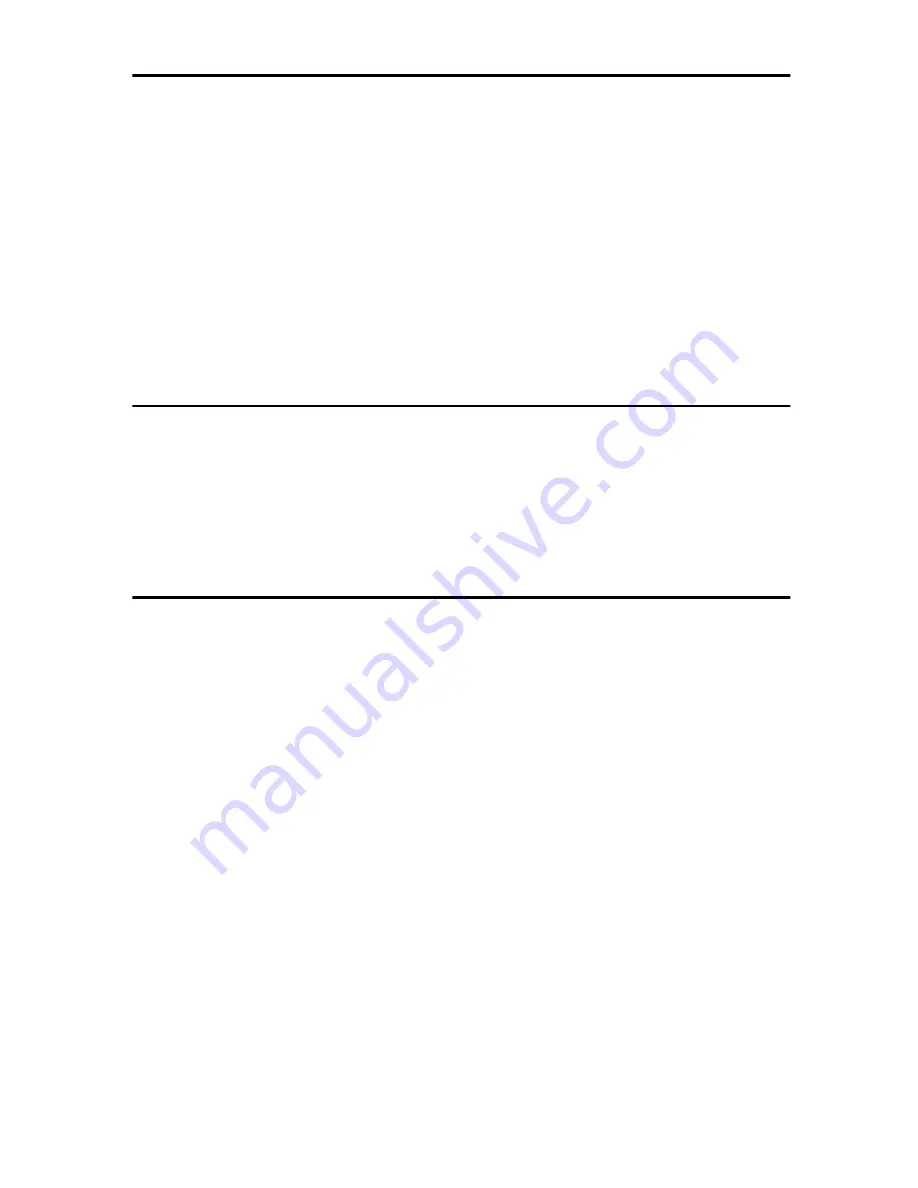
xi
3. User Tools
Accessing the User Tools ................................................................................... 71
Quitting User Tools ..................................................................................................71
User Tools Menu .................................................................................................. 72
1 System ..................................................................................................................72
2 Set Operat'n Mode ................................................................................................73
3 Initial Setting.......................................................................................................... 74
4 Mode Setting .........................................................................................................75
5 Admin. Mode .........................................................................................................77
6 Online Paramet's...................................................................................................78
User Tool Menus in Detail ................................................................................... 80
3-5 Edge Erase Area................................................................................................80
4-14 No. of Q.Start ...................................................................................................80
5-2 Reset Counters ..................................................................................................81
4. Replenishing Supplies
Loading Paper on the Paper Feed Tray ............................................................. 83
Replenishing Paper..................................................................................................83
Changing the Paper Size .........................................................................................83
When the Add Ink Indicator (
j
j
j
j
) Lights ............................................................. 85
When the Master End Indicator (
C
C
C
C
) Lights ....................................................... 88
Placing a New Roll of Tape in the Optional Tape Dispenser ........................... 90
5. Troubleshooting
Machine Operation Problems ............................................................................. 91
Printing Problems ................................................................................................ 93
Printing Problems When Using Combine Mode .......................................................93
x
x
x
x
Clearing Misfeeds ........................................................................................... 94
When “
x
” lights and “P” is indicated .......................................................................94
When “
x
” lights and “A” is indicated .......................................................................96
When “
x
” lights and “B” is indicated .......................................................................97
When “
x
” lights and “C” is indicated .......................................................................98
When “
x
” lights and “D” is indicated .....................................................................101
When “
x
” lights and “A”, “B” are indicated ............................................................102
When “
x
”lights and “B”, “E” are indicated ............................................................. 103
When the Open Cover/Unit Indicator (
M
M
M
M
) Lights and a Message is Displayed ... 105
Front Door is Open.................................................................................................105
Cover of Optional Document Feeder is Open ........................................................105
When the Master End Indicator (
C
C
C
C
) Lights and a Message is Displayed .... 106
Master Feeding Cover is Open ..............................................................................106
Master Tray is Not Set Properly ............................................................................. 106
Lower Master Tray is Open ....................................................................................106
When the Master Eject Indicator (
k
k
k
k
) Lights ................................................... 107
When Other Indicators Light............................................................................. 108
When the Prints are Thrown Over the Paper Delivery Tray ........................... 109
Содержание 3560DNP
Страница 2: ...Type for CP6244 LDD145 JP4500 3560DNP Printed in Japan EN USA C249 8697 ...
Страница 26: ...8 ...
Страница 33: ...After Printing 15 1 G G G G Close the paper delivery tray H H H H Turn off the main switch ZBHH051E ZFRH100E ...
Страница 78: ...Operation 60 1 ...
Страница 88: ...Optional Functions 70 2 ...
Страница 134: ...Troubleshooting 116 5 ...