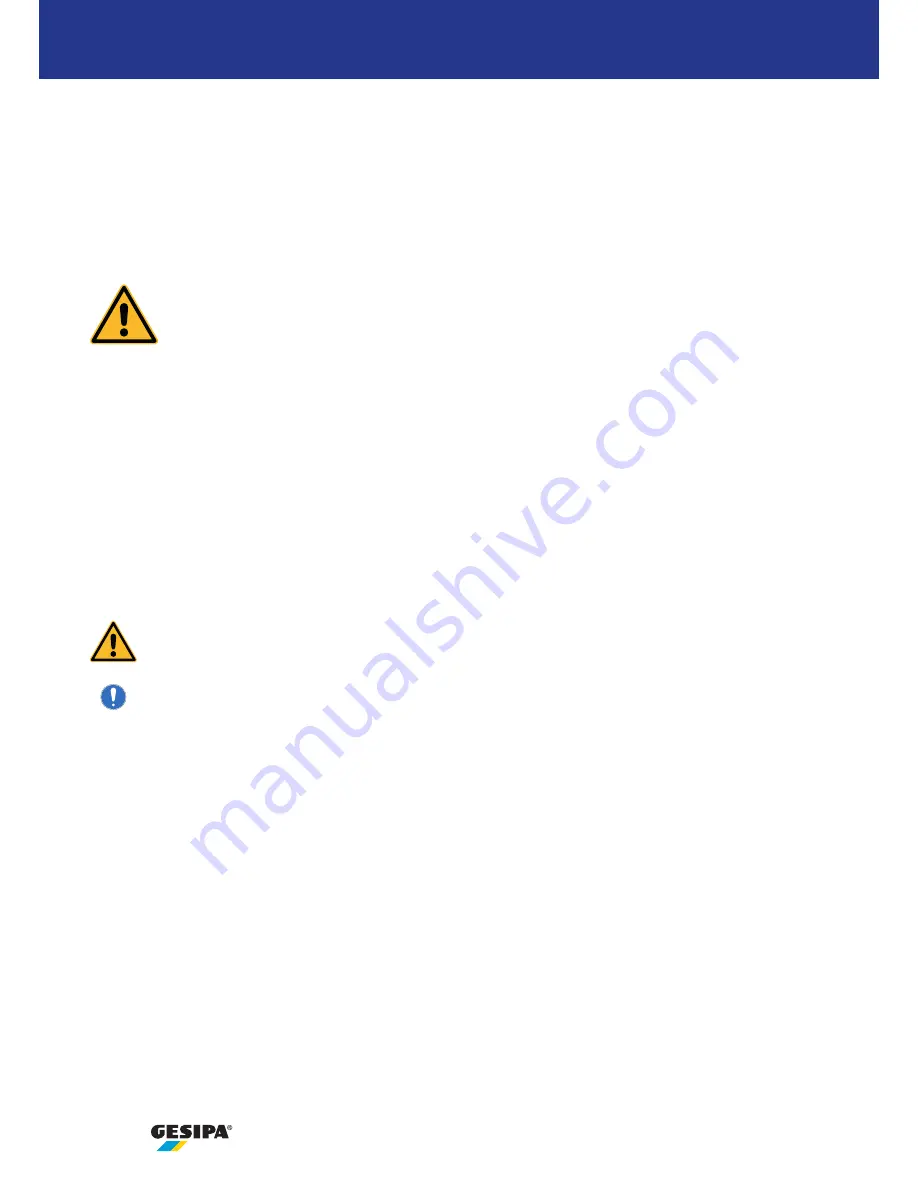
24
5. Setting process assistant (optional)
5.4 Use job lists
Tap the job list you would like to use. The job list displays the selected rivet configurations
together with each defined number of rivets being riveted.
The two arrows at the beginning of the line indicate which work step the iBird
®
Pro is in.
In addition, the active lines are highlighted in blue.
The remaining number of rivets for the respect work step is shown on the top right.
Successfully completing a work step is signalled at the end with a light flashing green 3 times on
the Andond ring (standard setting).
5.3 Define job list
1. Switch on iBird
®
Pro (press the yellow trigger button)
2. To define a job list, activate the setting process assistant in the iBird
®
Pro app and activate the
job lists.
3. Tap the plus sign.
If no job list has been selected by step 3, you need to tap on it. The selected job
list is underlined in blue (Android) or indicated by a blue background (iOS).
4. Select the job list to be defined by tapping.
5. Enter the name of the job list.
6. Tap „NEW“.
7. Select rivet configuration.
8. Enter the number of rivets to be processed with the selected rivet configuration confirm with
OK.
Repeat steps 6-8 as often as necessary until the job list is defined.
9. Tap „Save“. The job list is defined.
The iBird
®
Pro is set to the job list performed most recently. If the recently defined job
list is to be used, select this by tapping.
Job lists are deleted by overwriting.
















