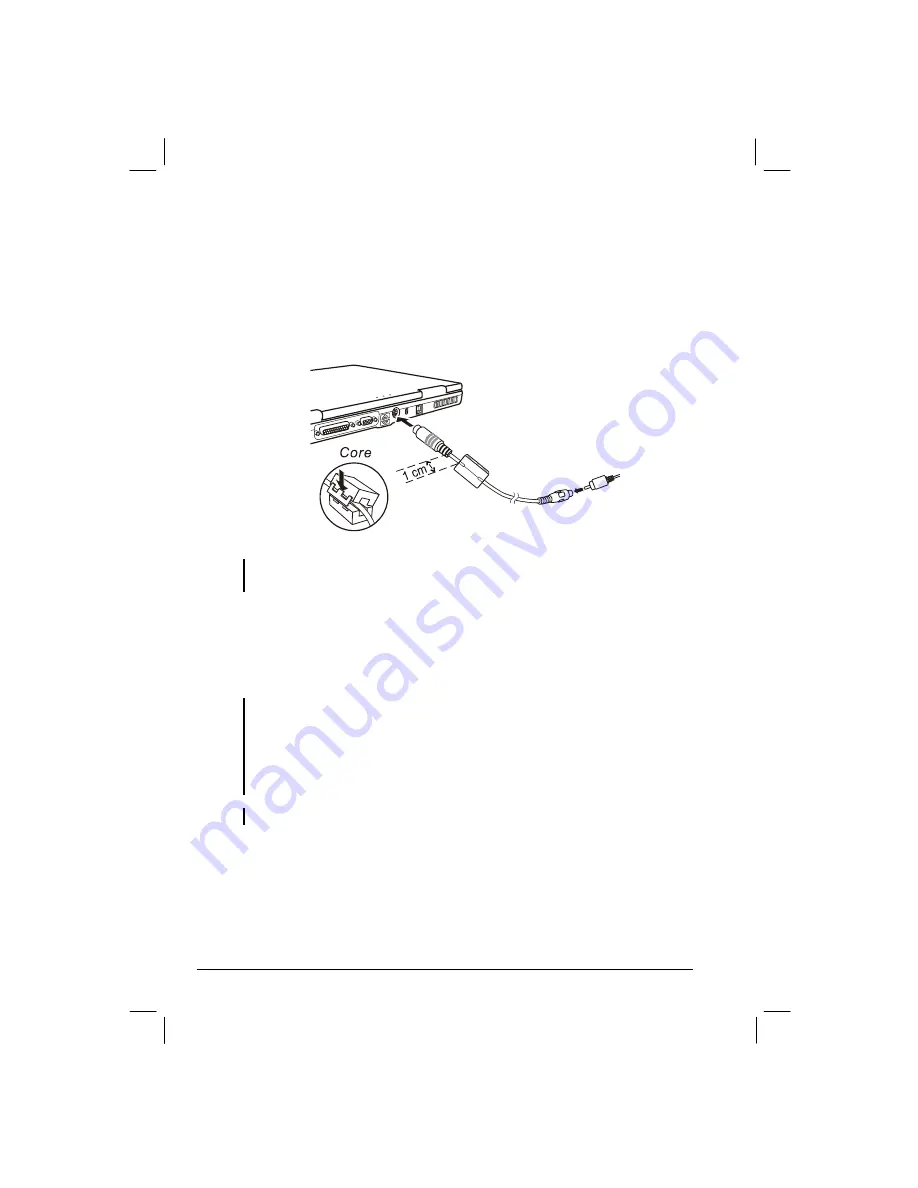
4-4
Expanding Your Computer
If you are connecting to a TV with an S-video to AV cable:
first connect the black end of the S-video to AV cable supplied with
the computer to the computer’s S-video connector. Then plug one
connector of the video cable to the yellow end of the S-video to AV
cable, and the other end of the cable into the video input connector of
the TV.
NOTE: The S-video to AV cable is designed for use with your computer only. Do not
connect the converter to another computer.
4.
Turn on the power of the TV and switch to the video mode.
5.
Turn on the power of the computer and switch the display to TV by
pressing
Fn
+
F5
or changing the display through the settings in
Display
Properties in Windows.
CAUTION:
z
Do not set the display to both LCD and TV. This may cause unstable display on the
LCD.
z
Do not disconnect the TV while the computer is in Standby Hibernation mode. If the
TV is connected when the computer resumes, the LCD remains blank and the
output is not displayed.
NOTE: Make sure that the VGA driver is installed correctly.
Содержание Hollywood 8060
Страница 1: ...User s Manual Part Number 5615 6731 0013 R00 November 2002...
Страница 26: ......
Страница 56: ......
Страница 66: ......
Страница 116: ......






























