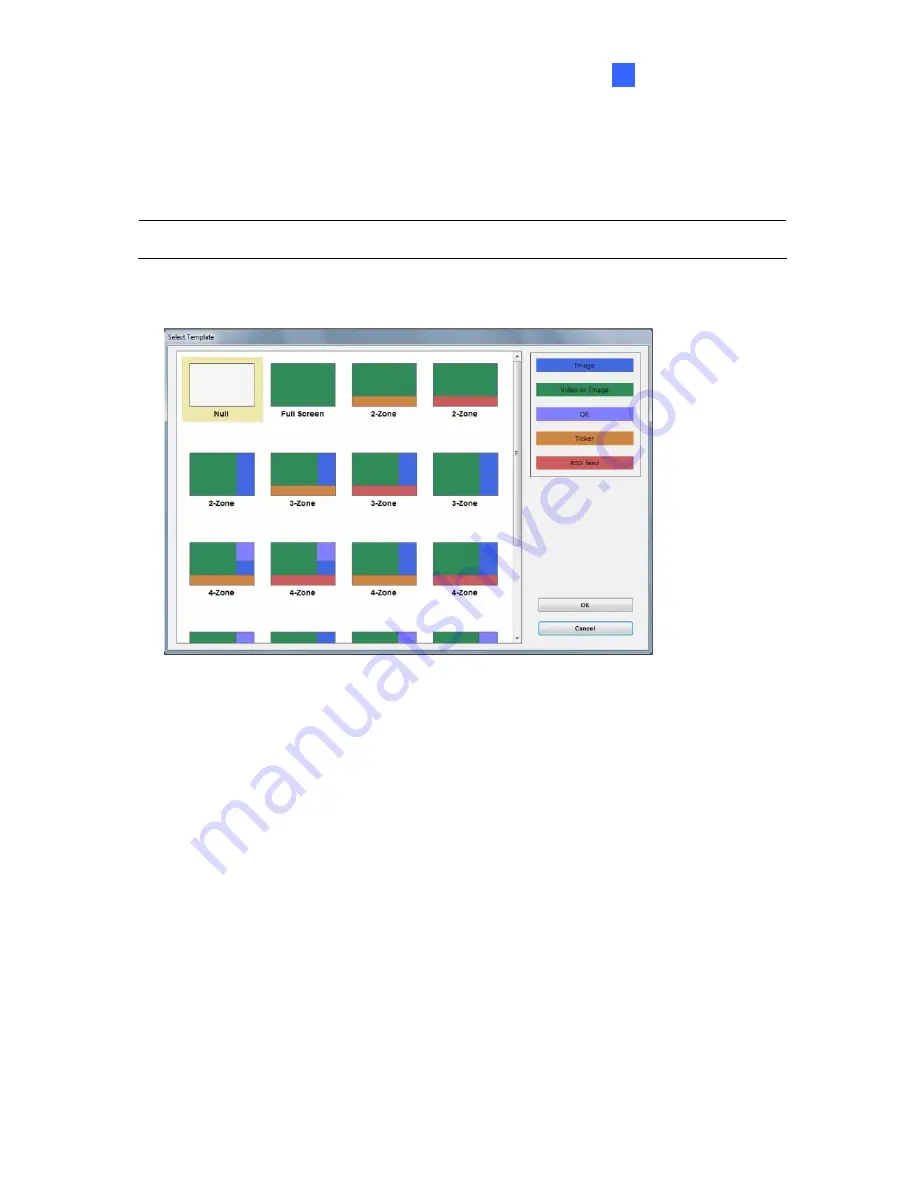
Content Designer
47
5
3. Click the
Rotation
drop-down list to select
0°
for the landscape display or
90°
for the
portrait display. Here we choose the landscape display to show you the following
instructions.
Note:
The Rotation function is not supported for PN400.
4. Select a desired template or select
Null
to create your own layout.
Figure 5-5






























