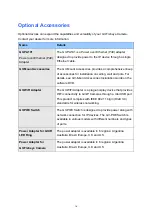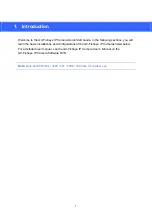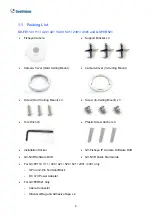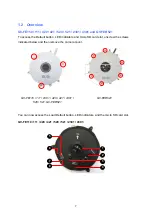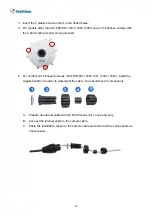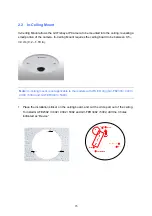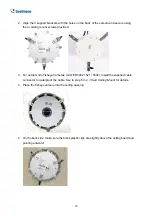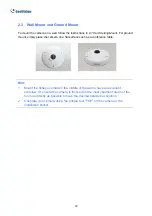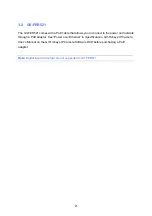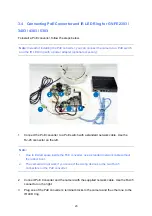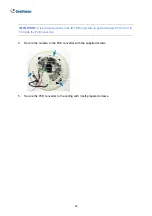Отзывы:
Нет отзывов
Похожие инструкции для GV-Fisheye SERIES

DP-100
Бренд: Zen Underwater Страницы: 3

MERCURY2 GigE Series
Бренд: Daheng Imaging Страницы: 184

vitoret 110 EL
Бренд: Voigtländer Страницы: 4

Z3Pro
Бренд: Z-EDGE Страницы: 40

IPC-100AC-AUS
Бренд: MAGINON Страницы: 64

E-410 - EVOLT Digital Camera SLR
Бренд: Olympus Страницы: 132

DZ-100
Бренд: Olympus Страницы: 79

i-Stick
Бренд: OPTRON Страницы: 36

SSLB1
Бренд: SunSynk Страницы: 26

878182
Бренд: Brookstone Страницы: 2

532 ART
Бренд: Manfrotto Страницы: 32

ACM-3300
Бренд: ACTi Страницы: 18

RF-603
Бренд: Yongnuo Страницы: 32

PWIPN4EB
Бренд: Genie Страницы: 10

LV-CBA3213
Бренд: LaView Страницы: 6

App Cam Solo PT
Бренд: Uniden Страницы: 24

ZoomDate 120v
Бренд: FujiFilm Страницы: 60

Winder ME II
Бренд: Pentax Страницы: 16