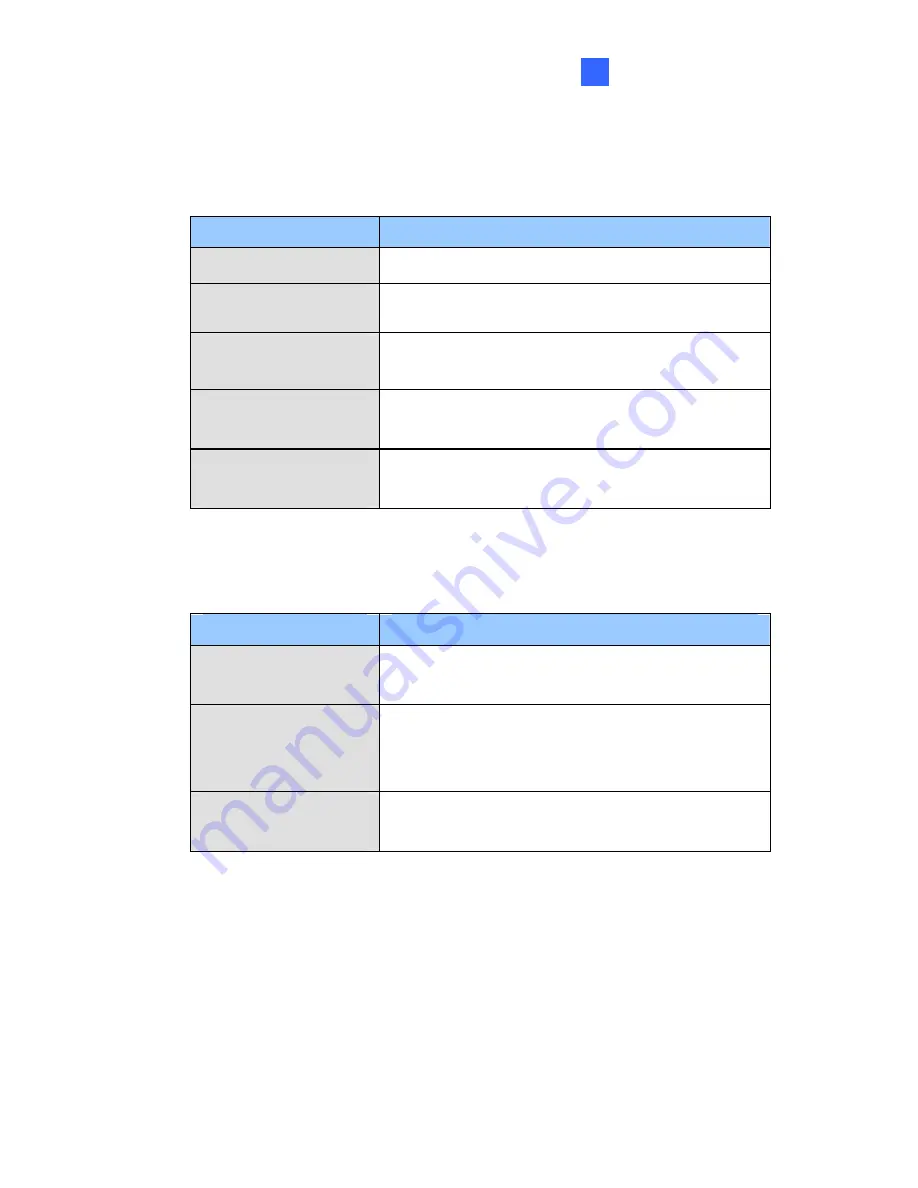
Fixed IP Camera
1
1.2 Features
Image
sensor
Camera Model
Image Sensor
GV-FD1200 / 1210
1/3’’ progressive scan low lux CMOS
GV-FD1500 / 1510
1/3’’ progressive scan super low lux CMOS
GV-FD2500 / 2510
1/2.8’’ progressive scan super low lux
CMOS
GV-FD2400 / 2410
GV-FD3400 / 3410
1/3.2’’ progressive scan CMOS
GV-FD220D
GV-FD320D
1/2.5’’ progressive scan CMOS
Dual streams from H.264 or MJPEG
Frame
rate
Camera Model
Frame Rate
GV-FD1200 / 1210
GV-FD1500 / 1510
30 fps at 1280 x 1024
GV-FD220D
GV-FD2400 / 2410
GV-FD2500 / 2510
30 fps at 1920 x 1080
GV-FD320D
GV-FD3400 / 3410
20 fps at 2048 x 1536
Day and night function (with removable IR-cut filter)
P-Iris for auto iris adjustment (Coming, for GV-FD1500 / 1510 / 2500 /
2510 / 3400 / 3410 only)
Wide Dynamic Range Pro (for GV-FD2400 / 2410 / 3400 / 3410 only)
Defog
3-axis mechanism (pan / tilt / roll)
Built-in
IR
LED
5












































