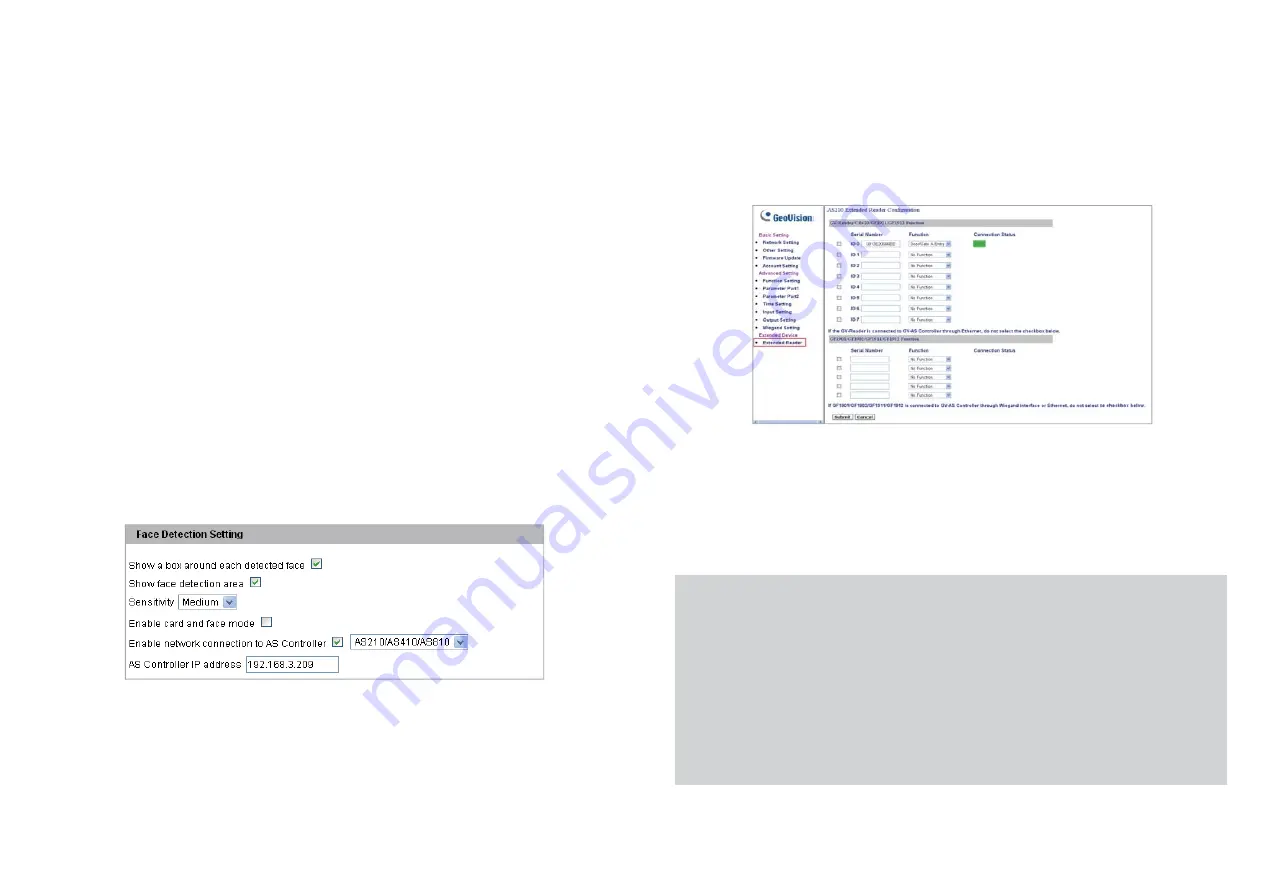
For details, refer to
Connecting a Wigand Reader
or
Connecting Card
Readers
section and the
Web-Based Configurations
section in the
GV-AS
Controller User’s Manual
.
For details, refer to
Connecting a Wigand Reader
or
Connecting Card
Readers
section and the
Web-Based Configurations section
in the
GV-AS
Controller User’s Manual
.
Each GV-CR420 can only be connected to one AS Controller at a time.
a. Access the Web interface of the GV-CR420. Refer to section 6 in
the Quick Start Guide for details.
b. In the left menu, click
Video Settings
and select
Streaming 1
.
c. Under Face Detection Setting, select
Enable network
connection to AS Controller
and use the drop-down list to select
the controller.
a. Access the Web interface of the GV-AS Controller.
b. In the left menu, click
Extended Reader
.
c. Select an ID, type the barcode / MAC Address of the camera
reader according to the firmware version of GV-CR420 and the
controller, and use the drop-down list to select the associated
door. For details on firmware version and corresponding methods
of network connection, see the note below.
d. Click
Submit
and the Setting Status should turn green.
d. Type the IP address of the GV-AS Controller.
e. Click
Apply
.
2. Define the door associated with GV-CR420 on the GV-AS
Controller
c. Select an ID, type the barcode of the camera reader, and use the
drop-down list to select the associated door.
d. Click
Submit
and the Setting Status should turn green.
1. Enable network connection to AS Controller on GV-CR420
Network
Note:
1. Network connection between GV-CR420 firmware V1.0.1 and
GV-AS210 / 810 firmware V1.1.0 can only be established using
MAC address
. Network connection between GV-CR420 firmware
V1.0 and GV-AS210 / 810 firmware V1.0 can only be established
using
barcode
.
2. Network connection between GV-CR420 and GV-AS400 or
GV-AS100 / 110 / 120 through ASBox / ASNet is only supported
using barcode.












