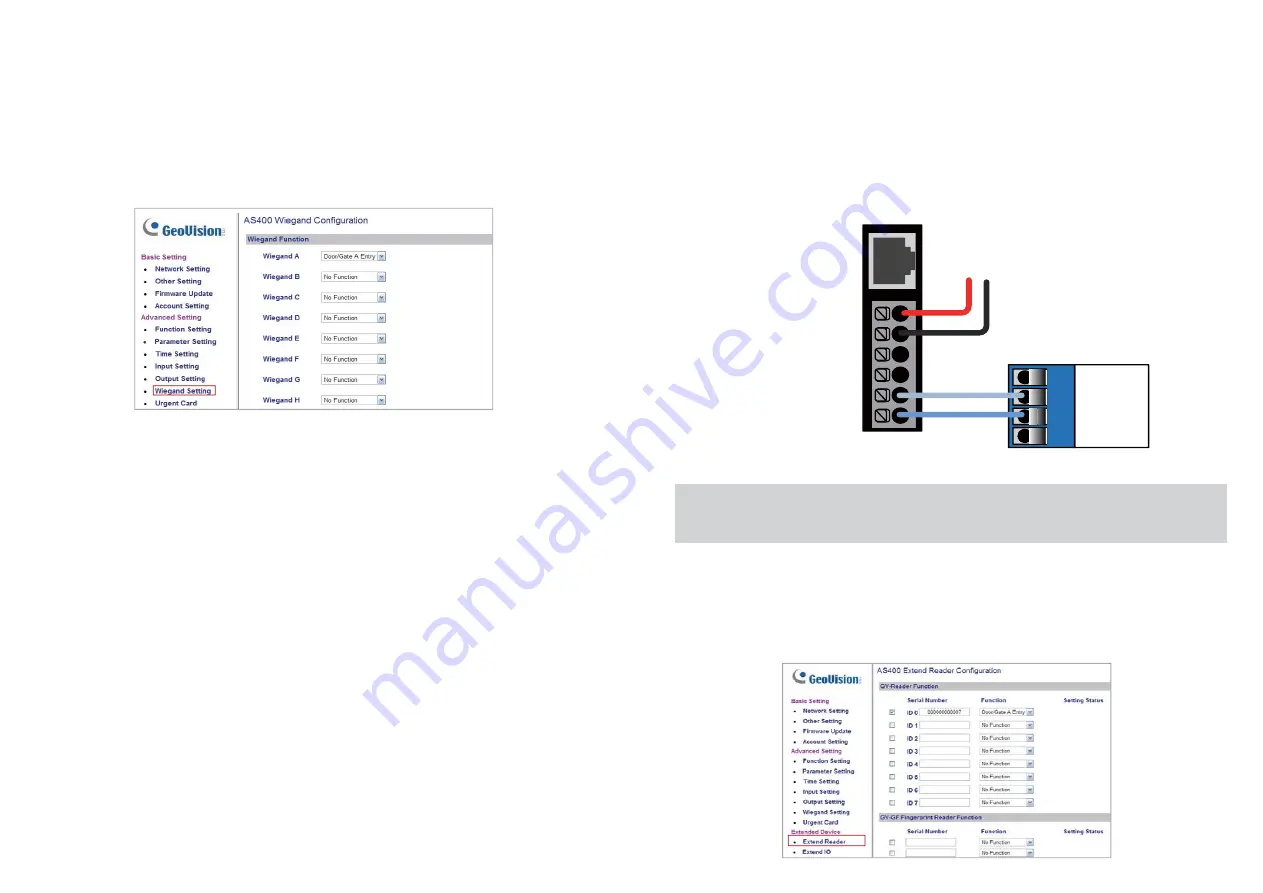
For details, refer to
Connecting a Wigand Reader
or
Connecting Card
Readers
section and the
Web-Based Configurations
section in the
GV-AS
Controller User’s Manual
.
1. Wire GV-CR420 to GV-AS Controller
Connect the RS-485 pins of the GV-CR420 to the RS-485 interface on
the controller.
2. Define the door associated with GV-CR420 on the GV-AS
Controller
a. Access the Web interface of the GV-AS Controller.
b. In the left menu, click
Extended Reader.
2. Define the door associated with GV-CR420 on the GV-AS
Controller
a. Access the Web interface of the GV-AS Controller.
b. In the left menu, click
Wiegand Setting
.
c. Use the drop-down list to select the associated door.
d. Click
Submit
to apply the settings.
RS-485
Note:
Each camera reader must be connected to a power adapter
instead of using the power from GV-AS Controller.
GV-AS Controller
Camera Reader
+12 V
GND
Wiegand D1
Wiegand D0
RS 485 -
RS 485+
GND
RS 485-
RS 485+
12V












