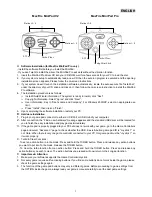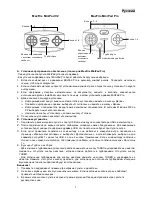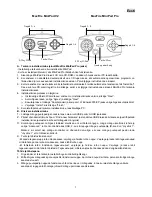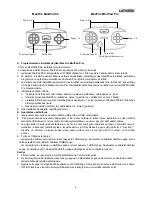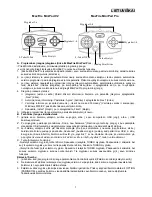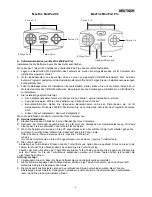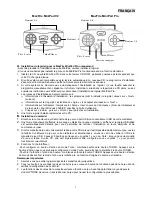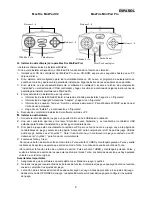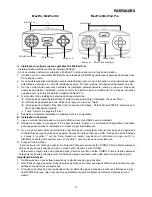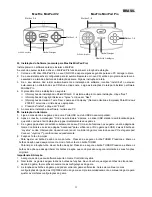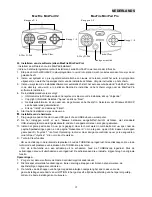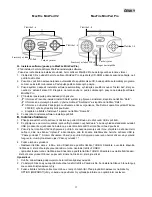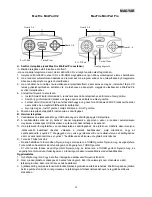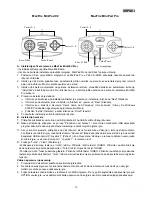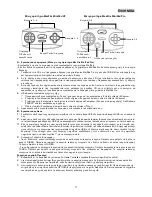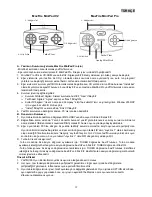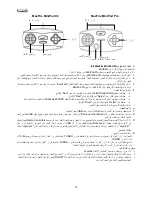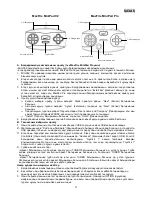FRANÇAIS
7
A.
Installation du logiciel (pour le MaxFire MiniPad Pro uniquement)
- Avant de procéder à l’installation de votre MiniPad, veuillez installer le logiciel.
- Si vous ne souhaitez pas installer le pilote, votre MiniPad Pro fonctionnera sans la fonction vibrations.
1. Insérez le CD du pilote MiniPad Pro dans votre lecteur CD-ROM ; patientez quelques instants pendant que
votre PC charge le disque.
2. Si votre système est compatible avec la lecture automatique d’un nouveau CD, le programme d’installation
s’exécute et l’écran de bienvenue s’affiche. Suivez alors les instructions données.
3. Si votre système ne démarre pas automatiquement l’installation du logiciel, il vous faudra exécuter le
programme manuellement en cliquant sur le fichier « Install bat » situé dans le répertoire du CD pilote ; suivez
ensuite les instructions qui s’affichent pour parachever l’installation du logiciel MiniPad Pro.
4. Le processus d’installation se déroule comme suit :
Informations de l’Assistant d’Installation : le système est prêt à installer le logiciel, cliquez sur «
Next
»
(suivant).
Informations sur le Copyright : sélectionnez «
Agree
» (J’accepte) et cliquez sur «
Next
».
Informations sur l’utilisateur : remplissez le champ «
User’s name and Company
» (Nom de l’utilisateur et
de la société). Pour Windows 2000/XP, spécifiez la limite d’utilisation.
Cliquez sur «
Install
», puis sur «
Finish
» pour parachever l’installation.
5. Une fois le logiciel installé, redémarrez votre PC.
B.
Installation du matériel
1.
Branchez le connecteur de votre manette de jeu sur un port USB ou concentrateur USB de votre ordinateur.
2.
Une fois le branchement effectué, le message « Détection nouveau matériel » s’affiche et le pilote USB utilisé
est automatiquement détecté pour vous permettre de terminer l’installation en toute simplicité et de
commencer à jouer.
3.
Si votre manette de jeu est correctement reliée à votre PC mais qu’il est impossible de démarrer un jeu, ouvrez
la fenêtre Contrôleurs de jeu sur votre ordinateur et sélectionnez-y « Avancé » afin de vérifier si l’ID de la
manette de jeu USB, 2 axes et 8 boutons se trouve en « Joystick 1 » ou non.
Note : lorsqu’une seule manette
de jeu est reliée à votre PC, elle doit impérativement être configurée sous « Joystick 1 » pour pouvoir
fonctionner correctement.
4.
Fonctions Turbo & Effacer :
-Pour configurer un bouton d’action en mode Turbo : maintenez enfoncé le bouton TURBO. Appuyez sur le
bouton d’action que vous souhaitez configurer en mode Turbo, puis relâchez-le. Relâchez le bouton TURBO.
-Pour ôter la fonction Turbo d’un bouton : maintenez enfoncé le bouton TURBO. Appuyez sur le bouton d’action
dont vous désirez ôter le mode Turbo, puis relâchez-le. La fonction d’origine du bouton est rétablie.
Remarques importantes
1. Assurez-vous que votre logiciel supporte les manettes de jeu/joysticks.
2. Tous les boutons ne sont pas requis par certains jeux. Lorsqu’un bouton ne fonctionne pas dans un jeu donné,
vérifiez la configuration de ce dernier.
3. Les fonctions des boutons de la manette varient en fonction du jeu. Avant de paramétrer un jeu depuis le
mode OPTIONS de celui-ci, lisez le Manuel du jeu pour trouver la configuration la plus adaptée.
o
r
P
d
a
P
i
n
i
M
e
ri
F
x
a
M
2
V
d
a
P
i
n
i
M
e
ri
F
x
a
M
Turbo/Effacer
Boutons 1~4
P. dir. 8 voies
Boutons 5~6
Turbo/Effacer
P. dir. 8 voies
Boutons 1~4
Boutons 5~8
Mini stick analogique