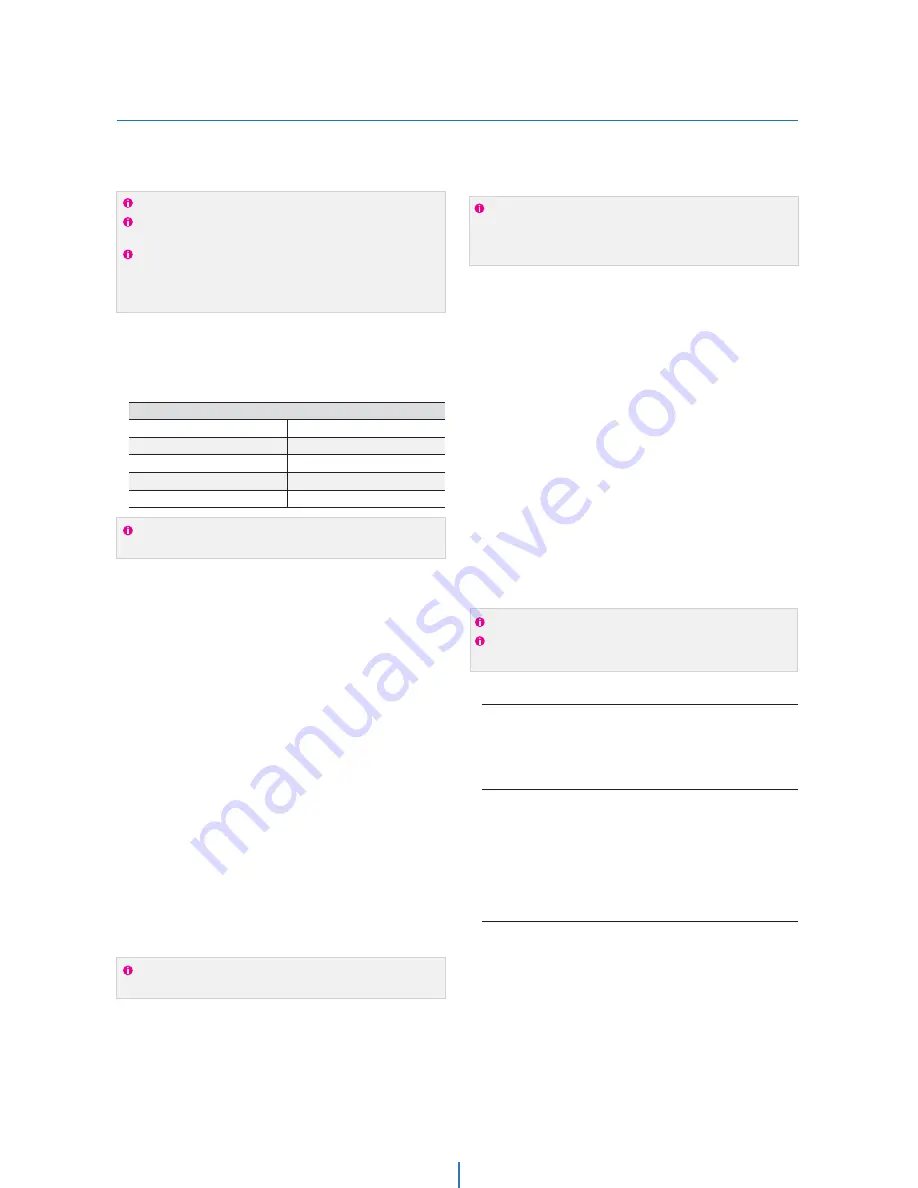
Quick Start of Network Connection
Network Setup -
Please follow the steps below to complete
the initial setup of the network function.
In order to communicate with the IP Camera, access to
PC/laptop and configure the PC.
Keep a record of TCP/IP properties of the PC. (IP address,
subnet mask, gateway, DNS, etc.)
1.
Please do not power on the IP Camera until instructed.
Temporarily disable any proxy servers configured in internet
Explorer.
If connecting the IP Camera directly to a modem, power down
and reset the modem. Leave the modem powered down until
configurations are finalized with the IP Camera and the IP Camera
has been correctly connected to the modem.
Change the IP address of the host PC to 192.168.1.11 and
subnet mask to 255.255.255.0 (leave all other entries blank)
Connect the IP Camera to your PC’s Ethernet port via the
supplied crossover cable. (It does not matter what end is
used for the PC)
Power on the IP camera using the supplied power adapter.
After 1 minute of power, verify a flashing ACTIVE indicator
and a flashing or solid LINK indicator. After the
corresponding indicator lights are properly displayed, open
Internet Explorer.
Type - http://192.168.1.80 (the default IP of the IP Camera)
into your address bar.
Default ID/Password to access IP Camera are both the
word:
admin.
Familiarize yourself with the Viewer Interface Screen.
Locate the TCP/IP configuration under Setup. Supply the
same ID and Password to enter Setup. (
admin
:
admin
)
Select STATIC under ‘Network Type’ . You will select Dynamic
only if you are connecting the IP Camera directly to your
cable/DSL/Broadband modem and your Internet Service
Provider is supplying a dynamic address.
2.
3.
4.
5.
6.
7.
8.
9.
10.
If your PC obtains its IP address automatically, there is no need to
record any information.
If you have a network with other devices (such as PC/laptop, etc.)
or a router, you will NEVER select Dynamic.
Configure the IP Camera’s TCP/IP settings as you normally
do any other PCs on your network by providing a proper IP
address, subnet mask, default gateway, and DNS server.
11.
If this is a stand-alone unit with a direct connection to cable/DSL/
Broadband modem, input the addresses you have received from
your ISP. If you have received no IP address from your ISP, select
Dynamic and choose the proper settings.
Current TCP/IP Settings
IP Address
Subnet Mask
Default Gateway
Primary DNS Server
Secondary DNS Server (Option)
Access your IP Camera via the Internet :
If you use a static IP address assigned by your ISP
1) Open Internet Explorer.
2) Type the IP of the IP Camera.
3) If you use a router, type the routers’ static IP and the web port
number of the IP Camera.
If you have a dynamic address provided by your ISP
1) Open Internet Explorer and visit the DDNS website.
2) Register the IP Camera.
3) Reboot the IP Camera.
4) Give the DDNS server 10 minutes to locate your IP Camera’s
IP information.
5) Click the refresh button in the Internet Explore.
6) After your camera is connected, select your camera.
15.
The IP Camera utilizes five TCP ports - a Web Port, a Video
Port, a Control Server Port, Audio ports. A Web Port is to
utilize Internet Explorer, a Video Server port is to support
the streaming video, a Control Control Port is to transmit to
control commands and Audio Ports are to transmit and
receive Audio data. If the IP Camera will be directly attached
to a cable/DSL/Broadband modem or it has been assigned a
static IP from your ISP, then leave the default port settings.
If you are installing the IP Camera on a network, you must
define a Web Port other than 80. The other ports, a Video
Port, a Control Port, Audio Ports can remain unchanged.
If the IP Camera is connected to a network which utilizes a
router, you must have Port Forwarding configured on your
personal router to forward all ports to the IP address you
have assigned the IP Camera.
After configuring Port Forwarding on your router
(if necessary), you may access your IP Camera on your local
network by opening Internet Explorer and specifying the IP
address and Web Port that you have assigned to the IP
Camera.
12.
13.
14.
Example: http://192.168.0.200:8888
If you leave your Web Port set to 80, you don’t need to specify
the port in the Address Bar to access to your IP Camera.
11


























