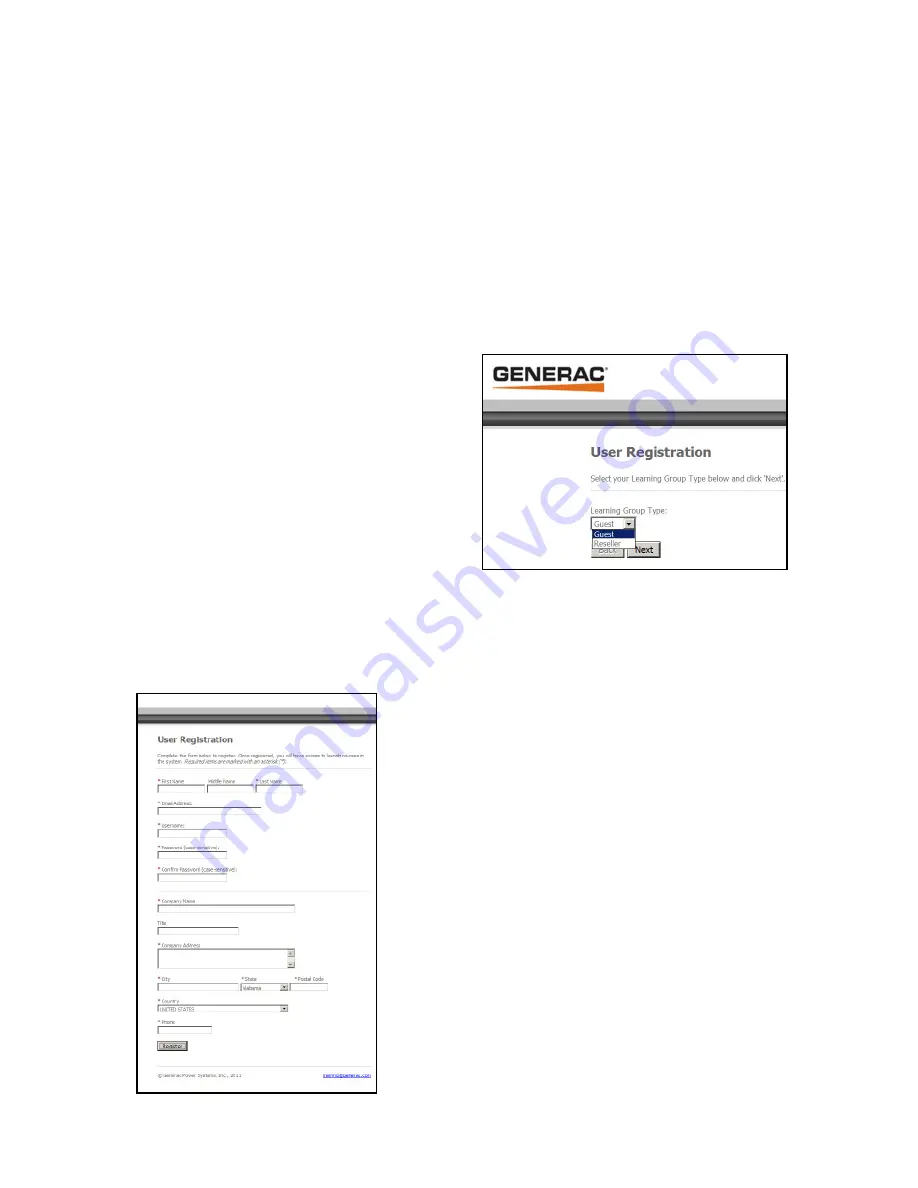
Retrieving a Lost Password
If you have forgotten your password, you may have it emailed to you by clicking the “I forgot my password”
link located under the login button. Simply enter your username as prompted by the form and click the
Submit
button. A new password will be emailed to the address stored with your user profi le. If your user
profi le does not have an associated email address, you should contact your system administrator to have
your password retrieved or changed.
Creating Your Account
If you are a Generac or subsidiary employee,
your account—including all required user profi le
information—will be created for you by the Corporate
Training Department. Once this is done, you will
receive emails with your username and password.
This is all you will need to access the system.
If you are a reseller or guest, the system
administrator will set a permission within the system
to give you access. Once this is done, you must
self-register. To do this, click the
“To create an
account, register here”
link on the home page.
You will be directed to the User-Registration page.
On the User-Registration page, you will select your group type from the drop-down menu (reseller, guest,
etc.) and click
Next
. You will then be asked to enter your six digit account number or four digit access
code and click
Next
.
All resellers will see a validation screen identifying your
company name and city. If this information is correct, click
Yes
. If this information is incorrect, click
No
and contact the
system administrator. If the system tells you that you have an
invalid account number, check to be sure you are using the
correct number before contacting the system administrator for
assistance.
After validating that the company name and city are correct,
you will be directed to a registration page. Complete the form,
and then click
Register
. A message will appear letting you
know that you have been granted access to your Course
Catalog. Click
Continue
to proceed.
An email will be sent to the email address that you supplied
with your user profi le. This email will confi rm the username
you have selected.
8
Содержание Learning Center
Страница 1: ...USER S MANUAL THE LEARNING CENTER ONLINE SYSTEM...
Страница 2: ......
Страница 4: ......




















