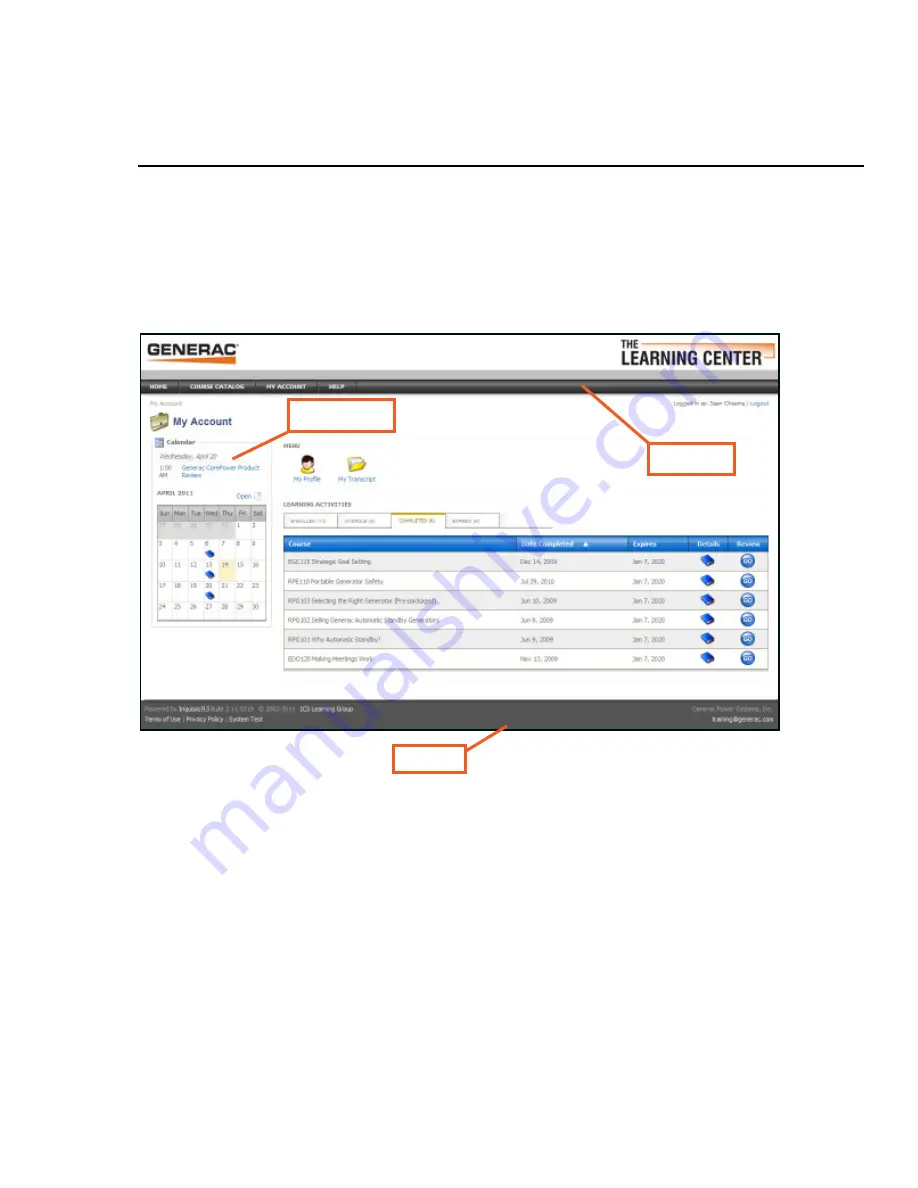
The Learning Center Interface Overview
The Learning Center interface is divided into several easy-to-use sections.
The
Top Menu
, located just beneath the masthead graphic, provides navigation buttons for accessing
the
Home Page
,
Course Catalog
,
My Account,
FAQ
and
Help
screens. The
Course Catalog
lists your available catalogs and courses. The
My Account
screen contains all your personal account
information, learning activities, transcript, certifi cates and shopping cart.
The
Left Side menu
is visible when you select either the
Course Catalog
or the
My Account
screen. If you are on the
Course Catalog
screen, the left side menu will contain a search box and an
Event Calendar. The search box allows you to search for courses in the
Course Catalog
and the Event
Calendar displays all of the live training events that have been scheduled.
If you are on the
My Account
screen, the
Left Side Menu
will display your personal calendar,
certifi cates and order history.
The
Footer
, located at the bottom of the screen, contains links to items such as the system test and the
system administrator’s email address.
10
Left Side Menu
Top Menu
Footer
Содержание Learning Center
Страница 1: ...USER S MANUAL THE LEARNING CENTER ONLINE SYSTEM...
Страница 2: ......
Страница 4: ......






































