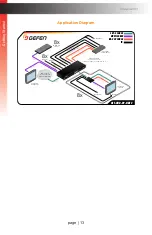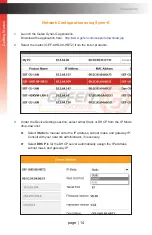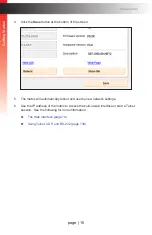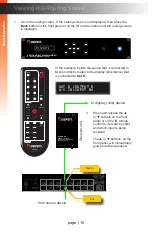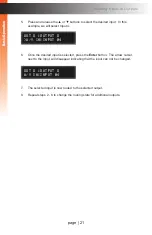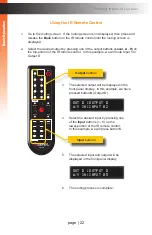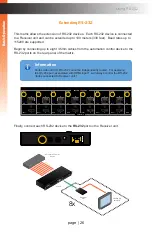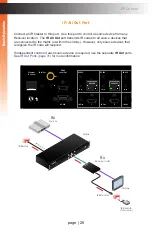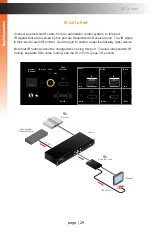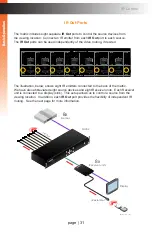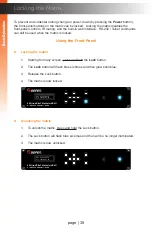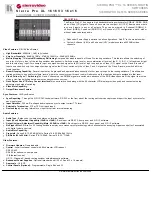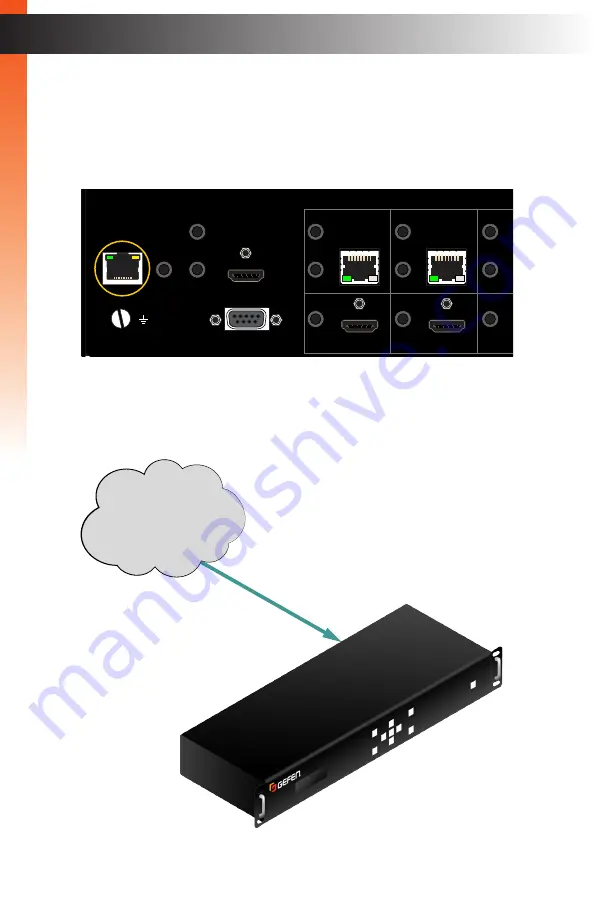
page | 23
B
asic Oper
ation
B
asic Oper
ation
IP Control
In order to control matrix operation, provide access to the built-in web interface, and
allow the extension of network devices, connect a shielded CAT-5 (or better) cable to the
Ethernet / IP Control
port from the rear panel of the matrix to the Local Area Network.
Once the shielded CAT-5 (or better) cable is connected to the
Ethernet / IP Control
port,
the matrix can be configured to work on a network. See
for more information.
*Preferred
4K Ultra HD
HDBaseT
w/ HDCP 2.2, POH, Ethernet,
RS-232 & 2-way IR
Receiver
™
RS-232
Ethernet
HDMI
Out
IR
In/Ext
IR
Out
Pwr
HDBaseT™
POH Input
®
4K Ultra HD 8x9 Matrix for HDMI
w/ HDCP 2.2, HDBaseT™ & POH
Back
Enter
IR
Power
Menu
Preset
Lock
*Preferred
®
Ethernet
IP Control
IR In/Ext
IR All
Out
RS-232
IR Out
IR In
RS-232
IR Out
IR In
RS-232
IR Out
IR In
RS-232
IR Out
IR In
RS-232
IR Out
IR In
RS-232
IR Out
IR In
RS-232
IR Out
IR In
RS-232
IR Out
IR In
RS-232
In
Local Out
HDMI
1
2
3
4
5
6
7
8
A
B
C
D
E
F
G
H
GEF-UHD-89-HBT2
HDMI Inputs
HDBaseT™ POH Outputs
Using Ethernet
Matrix
Ether
net
LAN / Network
Содержание GEF-UHD-89-HBT2
Страница 1: ...8x9 Matrix for HDMI w HDCP 2 2 HDBaseT POH Release A1 Preferred GEF UHD 89 HBT2 User Manual ...
Страница 11: ...This page left intentionally blank ...
Страница 12: ...This page left intentionally blank ...
Страница 13: ...8x9 Matrix for HDMI w HDCP 2 2 HDBaseT POH 1 Getting Started ...
Страница 28: ...This page left intentionally blank ...
Страница 29: ...8x9 Matrix for HDMI w HDCP 2 2 HDBaseT POH 2 Basic Operation ...
Страница 139: ...This page left intentionally blank ...
Страница 140: ...This page left intentionally blank ...
Страница 141: ...page 129 8x9 Matrix for HDMI w HDCP 2 2 HDBaseT POH 3 Advanced Operation ...
Страница 216: ...This page left intentionally blank ...
Страница 217: ...page 205 8x9 Matrix for HDMI w HDCP 2 2 HDBaseT POH 4 Appendix ...