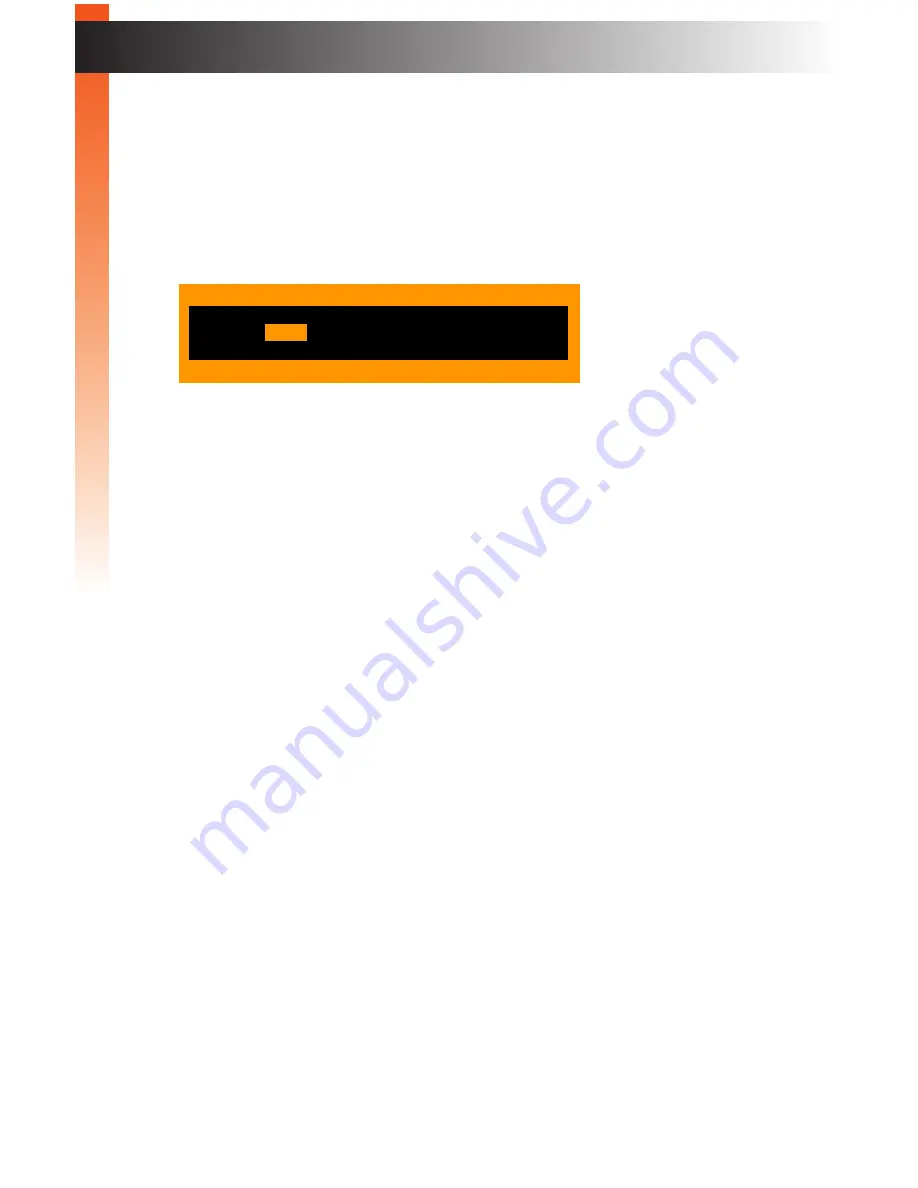
page | 41
4. Select the desired hotkey using the ◄ or ► keys on the computer keyboard.
The available selections are:
Scroll
,
Caps
,
NumLock
,
L Ctrl
, or
R Ctrl
.
5. Once the desired hotkey has been selected, press the Esc key.
6. The following message will be displayed:
7. Press the Enter key to select the Yes option and save the changes.
To discard changes, press the ► key to select the No option, then press Enter.
8. To return to the previous screen, without making changes, press the Esc key.
B
asic Oper
ation
OSD Menu
Yes
No
Save Before Exit?
Esc
Back
Содержание EXT-DVIK-MV-441
Страница 1: ...EXT DVIK MV 441 User Manual 4x1 DVI KVM Multiview Switcher Release A3 Preferred ...
Страница 7: ...This page left intentionally blank ...
Страница 10: ...This page left intentionally blank ...
Страница 11: ...1 Getting Started 4x1 DVI KVM Multiview Switcher ...
Страница 20: ...This page left intentionally blank ...
Страница 21: ...4x1 DVI KVM Multiview Switcher 2 Basic Operation ...
Страница 88: ...This page left intentionally blank ...
Страница 89: ...3 Advanced Operation 4x1 DVI KVM Multiview Switcher ...
Страница 122: ...This page left intentionally blank ...
Страница 123: ...page 113 4 Appendix 4x1 DVI KVM Multiview Switcher ...
Страница 129: ...page 119 Appendix Updating the Firmware 6 Click the Manage a Product button ...
Страница 131: ...page 121 Appendix Updating the Firmware 8 The Update tab will be displayed ...






























