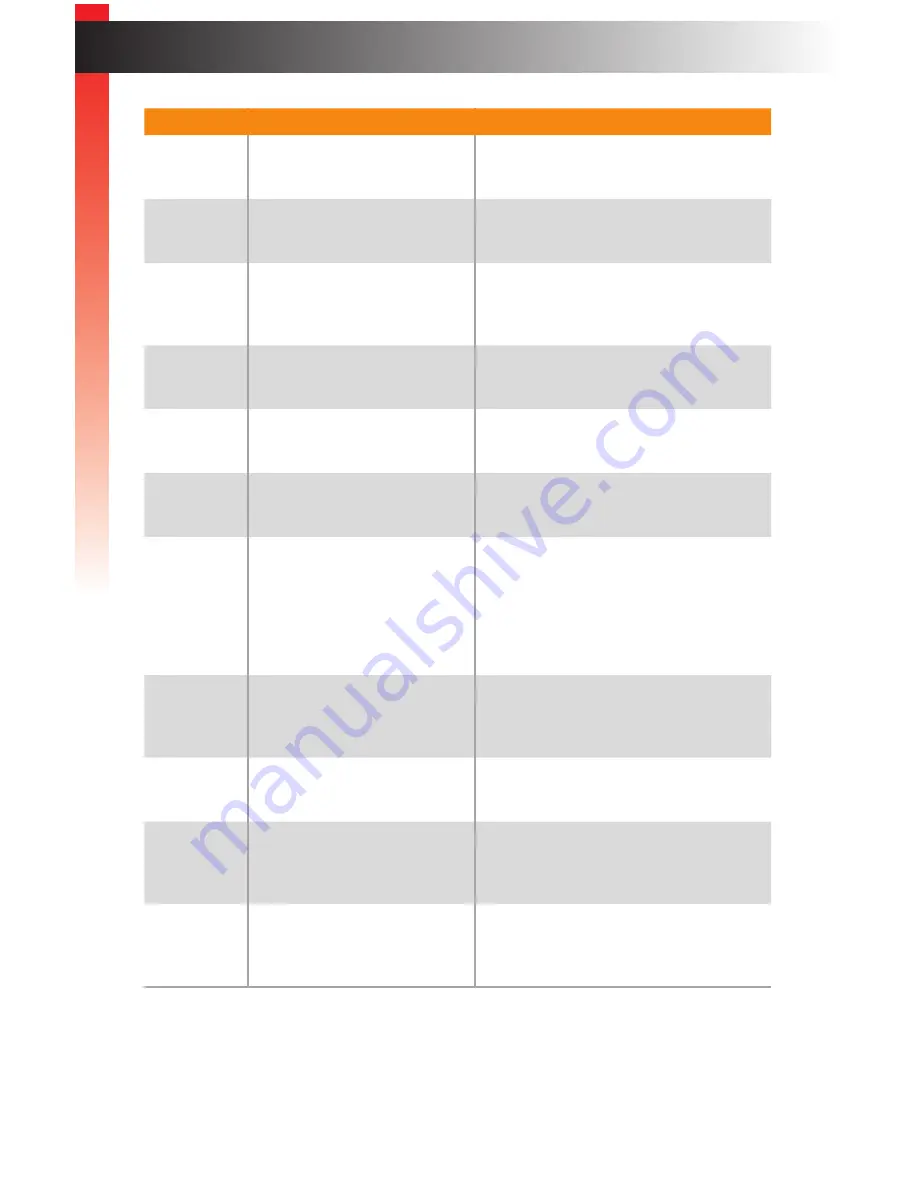
page | 5
Introduction
ID
Name
Description
1
Grounding terminal
Connect a grounding wire from this
terminal to an approved Earth ground.
2
Main
Press this switch to power-on or power-
off the unit.
3
12V DC
Connect the included power supply from
this power receptacle to an available
electrical outlet.
4
RS-232 In
Connect an RS-232 cable from this
power to an RS-232 controller.
5
RS-232 Out
Connect an RS-232 cable from this port
to the RS-232 device to be controlled.
6
Keyboard / Mouse
Connect a keyboard and mouse to these
USB ports.
7
Video A / Video B
Connect a DVI cable from each of these
ports to a DVI display. The
Video A
port
is the
main
display and supports multiple
windows.
Video B
is the auxiliary
display. See
Display Nomenclature
(page 14)
for more information.
8
Mic (Workstation)
Connect a 3.5mm mini-stereo cable
from this jack to the
Mic
jack on the
workstation computer.
9
L/R Out
Connect a 3.5mm mini-stereo cable from
this jack to a pair of powered speakers.
10
Mic
(Source 1 - Source 4)
Connect a 3.5mm mini-stereo cable from
this jack to the
Mic
jack on the source
computer.
11
L/R In
(Source 1 - Source 4)
Connect a 3.5mm mini-stereo cable
from this jack to the
Line Out
jack on the
computer.
(continued on next page)
Ge
tting S
tar
ted
Содержание EXT-DVIK-MV-441
Страница 1: ...EXT DVIK MV 441 User Manual 4x1 DVI KVM Multiview Switcher Release A3 Preferred ...
Страница 7: ...This page left intentionally blank ...
Страница 10: ...This page left intentionally blank ...
Страница 11: ...1 Getting Started 4x1 DVI KVM Multiview Switcher ...
Страница 20: ...This page left intentionally blank ...
Страница 21: ...4x1 DVI KVM Multiview Switcher 2 Basic Operation ...
Страница 88: ...This page left intentionally blank ...
Страница 89: ...3 Advanced Operation 4x1 DVI KVM Multiview Switcher ...
Страница 122: ...This page left intentionally blank ...
Страница 123: ...page 113 4 Appendix 4x1 DVI KVM Multiview Switcher ...
Страница 129: ...page 119 Appendix Updating the Firmware 6 Click the Manage a Product button ...
Страница 131: ...page 121 Appendix Updating the Firmware 8 The Update tab will be displayed ...






























