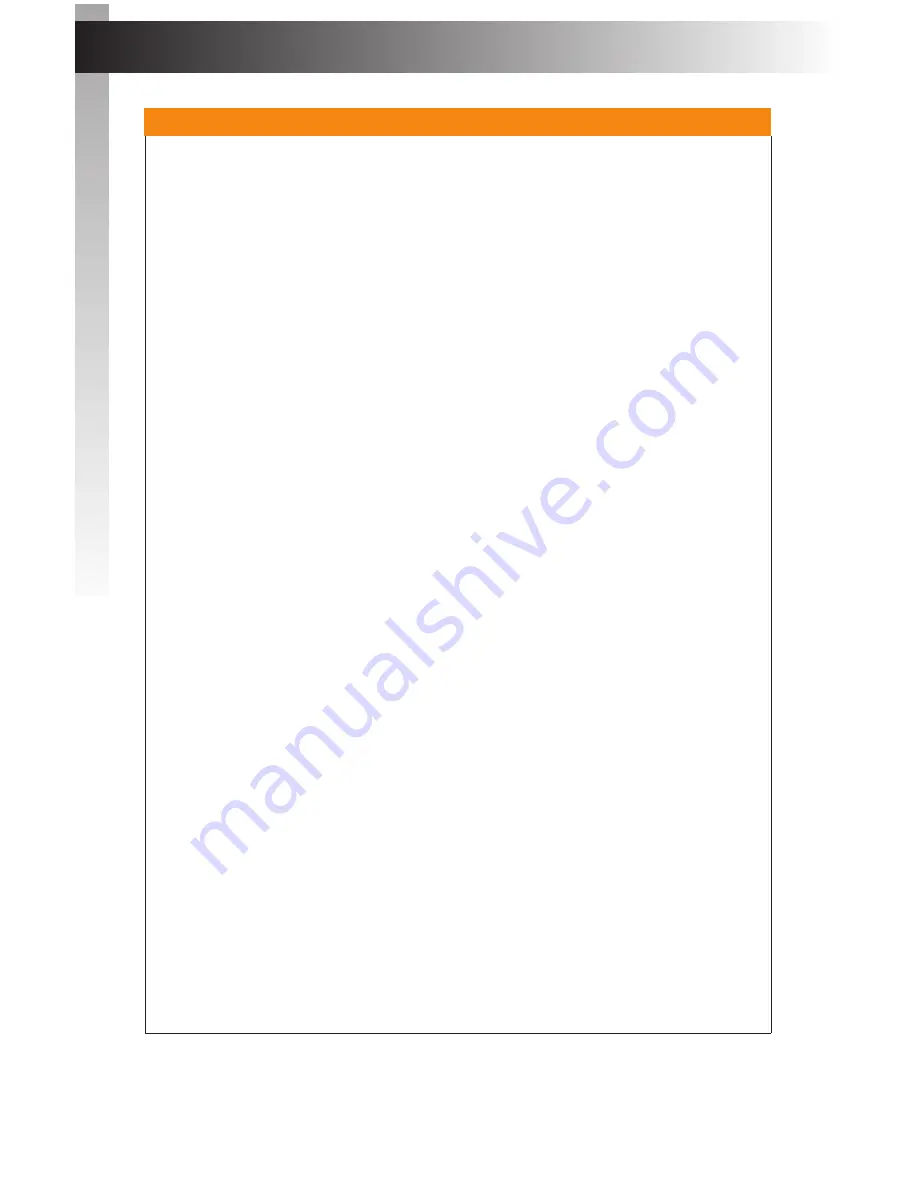
page | 184
Appendix
1080p Multichannel audio
Video data block
640x480p @ 60Hz (4:3)
720x480p @ 60Hz (16:9)
720x480p @ 60Hz (16:9)
1280x720p @ 60Hz (16:9)
1920x1080i @ 60Hz (16:9)
1440x480i @ 60Hz (4:3)
1440x480i @ 60Hz (16:9)
1440x480p @ 60Hz (4:3)
1440x480p @ 60Hz (16:9)
720x576p @ 50Hz (4:3)
720x576p @ 50Hz (16:9)
1280x720p @ 50Hz (16:9)
1920x1080i @ 50Hz (16:9)
1440x576i @ 50Hz (4:3)
1440x576i @ 50Hz (16:9)
1440x576p @ 50Hz (4:3)
1440x576p @ 50Hz (16:9)
1920x1080p @ 50Hz (16:9)
1920x1080p @ 24Hz (16:9)
1920x1080p @ 25Hz (16:9)
1920x1080p @ 30Hz (16:9)
1920x1080i @ 50Hz (16:9)
1280x720p @ 24Hz (16:9)
1280x720p @ 25Hz (16:9)
1280x720p @ 30Hz (16:9)
1920x1080p @ 60Hz (16:9)
Audio data block
Linear PCM
Max channels: 2
Supported sample rates (kHz): 192 176.4 96 88.2 48 44.1 32
Supported sample sizes (bits): 24 20 16
Linear PCM
Max channels: 8
Supported sample rates (kHz): 48 44.1 32
Supported sample sizes (bits): 24 20 16
DTS
Max channels: 6
Supported sample rates (kHz): 48 44.1
Maximum bit rate: 0 kHz
AC-3
Max channels: 6
Supported sample rates (kHz): 48 44.1 32
Maximum bit rate: 640 kHz
Enhanced AC-3
Max channels: 8
Supported sample rates (kHz): 48 44.1
Internal EDID Profiles
Appendix
Содержание 4K ULTRAHD EXT-UHD-88
Страница 1: ...Release A3 Preferred 8x8 Matrix for HDMI w HDCP 2 2 EXT UHD 88 User Manual ...
Страница 11: ...This page left intentionally blank ...
Страница 12: ...This page left intentionally blank ...
Страница 13: ...8x8 Matrix for HDMI w HDCP 2 2 1 Getting Started ...
Страница 25: ...This page left intentionally blank ...
Страница 26: ...This page left intentionally blank ...
Страница 27: ...8x8 Matrix for HDMI w HDCP 2 2 2 Basic Operation ...
Страница 117: ...This page left intentionally blank ...
Страница 118: ...This page left intentionally blank ...
Страница 119: ...8x8 Matrix for HDMI w HDCP 2 2 3 Advanced Operation ...
Страница 189: ...This page left intentionally blank ...
Страница 190: ...This page left intentionally blank ...
Страница 191: ...page 179 8x8 Matrix for HDMI w HDCP 2 2 4 Appendix ...
Страница 203: ...This page left intentionally blank ...









































