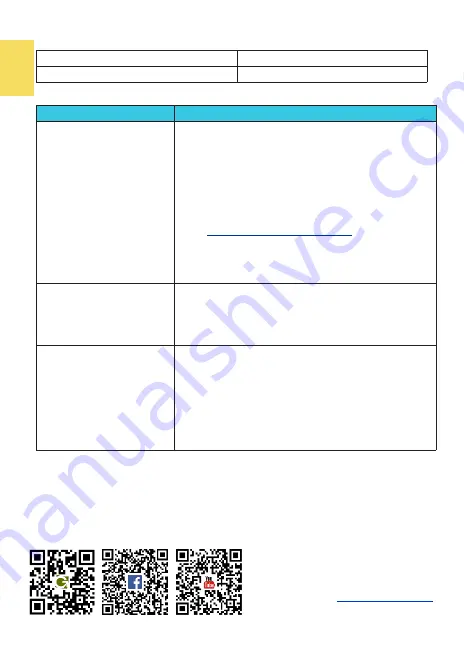
14
Chapter 6 Troubleshooting
Problem
Solutions
1. There is no image while
connecting PC or
smartphone by USB
-
C port.
1.
The PC or smartphone must support USB Type
-
C
DisplayPort Alternate Mode (USB Type
-
C DP Alt
Mode). Please contact the manufacturer of the
PC/smartphone to confirm whether USB
-
C DP alt
mode is supported.
2.
Many similar USB
-
C cables on the market don't
support video signal transmission. Please do use
the
USB Type
-
C Video Cable (1m)
in this pack for
connection.
3.
Please connect USB Type
-
C cable to M505 USB
-
C
port rather than the DC IN port.
2. The monitor connected
to my smartphone by USB
Type
-
C port flickers or
restarts sometimes.
Smartphone may not be able to output stable 5V 2A
current to monitor. If it causes the monitor to flicker
or fail to be turned on due to the insufficient current,
please refer to Chapter 2> Section 2> Point 2.
3. When connecting the
USB
-
C(DP Alt) port of the
PC to M505 USB
-
C port, the
power indicator isn
’
t on
and the monitor doesn
’
t
turn on.
If the setting of
“
Charge from NB/PC
”
is
“
NO
”,
power
can
’
t be input to the monitor through the USB
-
C port.
Please connect the adapter to the DC IN port on
M505, enter OSD menu> Input Source, and select
“
YES
”
for
“
Charge from NB/PC
”.
Use the USB
-
C video
cable to connect the USB
-
C(DP alt) port
of the PC
and the USB
-
C port of the monitor again.
1920x1080P 50Hz/59.94Hz/60Hz
1280x720P 50Hz/59.94Hz/60Hz
720x480P 59.94/60Hz
640x480P 59.94/60Hz
Section 3 Supported Video Modes
GeChic Corporation
11F.
-
3, No.138, Zhongming S. Rd.,
West Dist., Taichung City 40361, Taiwan
Customer Service:
Rev
.
2022/3/1
Содержание On-Lap M505E
Страница 1: ...User Manual On Lap M505E Monitor...
Страница 7: ...1 Chapter 1 Parts of On Lap Product Accessories Section 1 Parts Description...
Страница 21: ...IV On Lap 5V 2A DC 5V PC USB x2 5V 2A AC 30 10 2 2 1...
Страница 22: ...99 99 0 01 WEEE Rear Dock EU EU VCCI B V...
Страница 23: ...15 1...
Страница 24: ...16 2...
Страница 25: ...17 1...
Страница 26: ...18 1 2 3...
Страница 27: ...19 1 2 3 HDMI OUT HDMI A 1 2m 1 HDMI OUT 2 HDMI IN...
Страница 28: ...20 2 1 2 3...
Страница 29: ...1 2 3 21...
Страница 30: ...22 1 2 3 4 4...
Страница 31: ...1 2 3 23...
Страница 33: ...25 Auto Power Off Power Button Lock Input Source Information On Lap Reset...
Страница 34: ...26 1...
Страница 35: ...27...
Страница 36: ...28 1 R53848 RoHS...
Страница 37: ...29 3 2...
Страница 39: ......
Страница 40: ...Rev 2021 3 1...






























