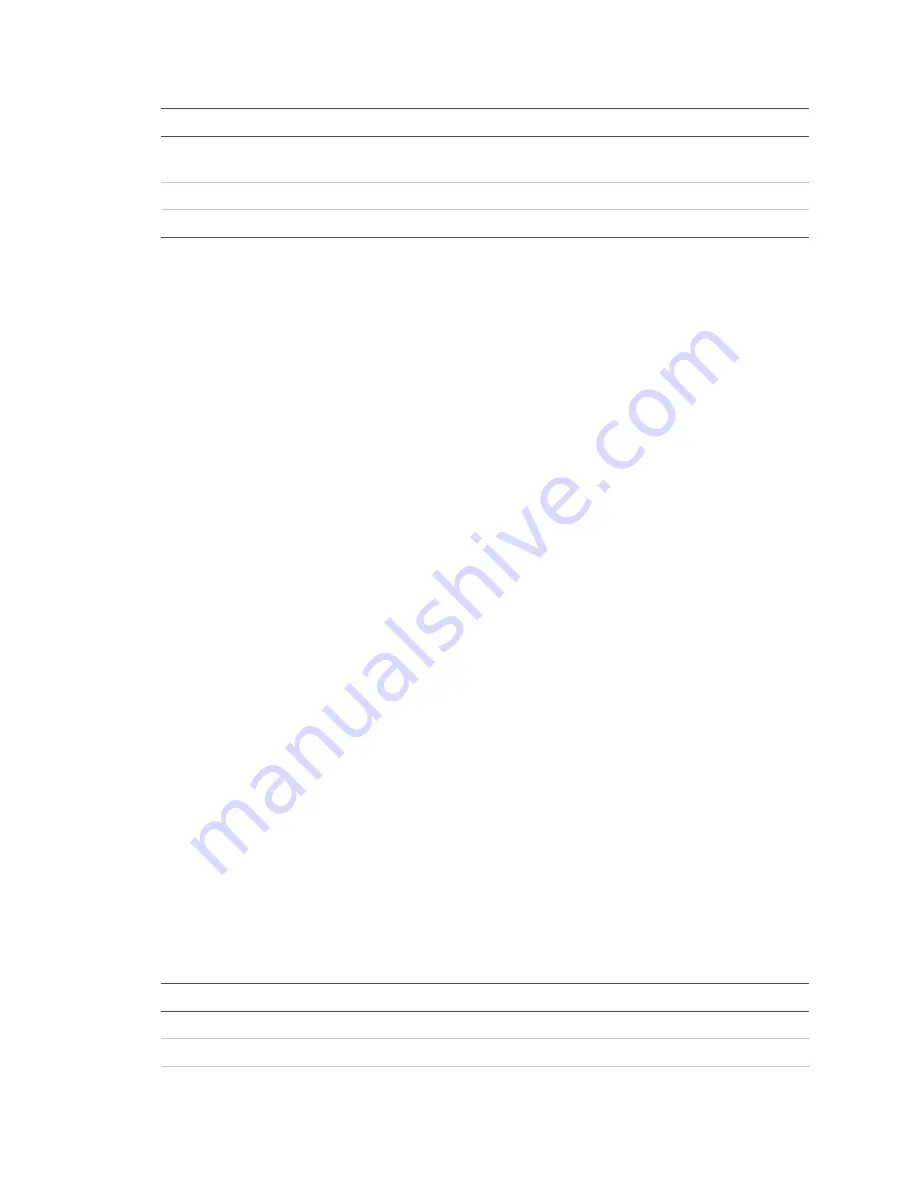
Chapter 3: Operating instructions
TruVision DVR 30 User Manual
17
Item
Name
Description
5
Numeric buttons
In live mode, display the corresponding camera. In edit mode, enter
numeric characters.
6
Menu
Display the main menu.
7
Playback
Control video playback speed.
To place batteries into the IR remote control:
1. Remove the battery cover.
2. Insert the batteries (AAA). Make sure that the positive and negative poles are
correctly placed.
3. Replace the battery cover.
To connect the remote control to the TVR 30:
1. Turn on the TVR 30 and wait for live video to appear.
2. On the remote control, press the DVR ID button, and then press the 1 button.
Note:
The numeric button depends on the remote ID assigned to the TVR 30. The
remote ID assigned is 1 by default. See “Controlling multiple DVRs with one
remote control” below for more information.
3. The remote control is now operational.
Controlling multiple DVRs with one remote control
You can control up to 16 DVRs with one remote control. Each DVR must have a
unique remote ID assigned. To connect the remote control to a DVR, press the DVR ID
button on the remote control, and then press the numeric button with the desired
remote ID. For more information on assigning a remote ID to a DVR, see “Audio and
remote” on page 71.
Operating modes
Table 7 below describes the various operating modes for the TVR 30.
Table 7: TVR 30 operating modes
Mode
Description
Live
Displays live video from a specific camera.
Sequence
Displays live video in a programmed sequence of cameras.
























