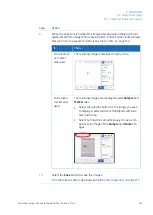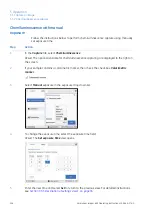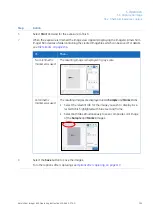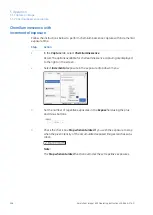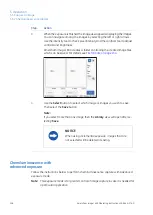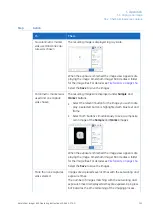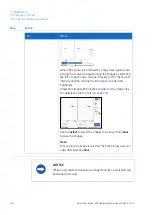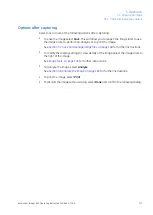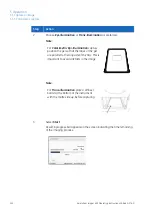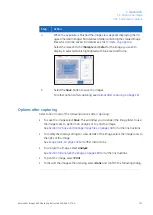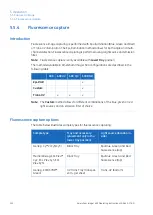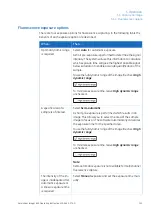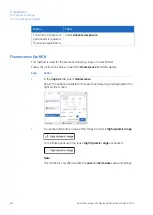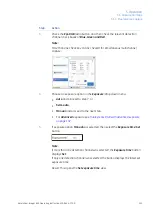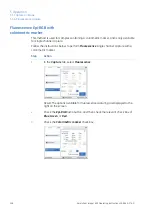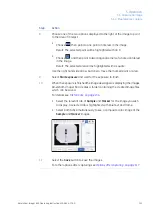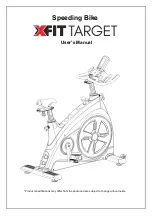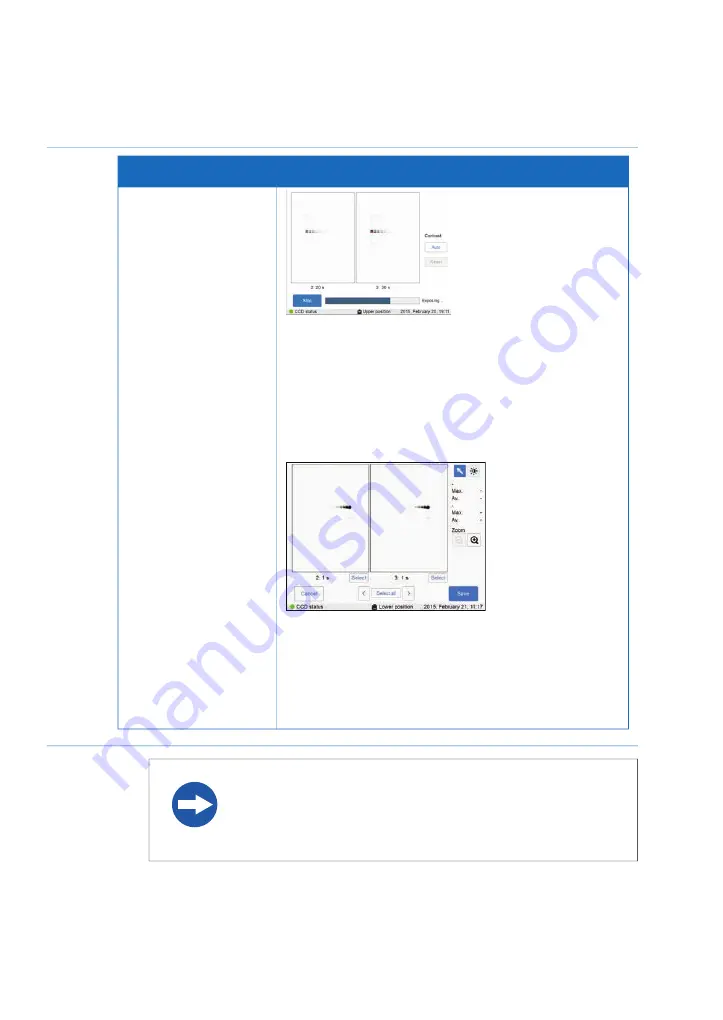
Action
Step
Then...
If...
When the exposure is finished the image view appears dis-
playing the image. Navigate among the images by selecting
the left or right arrows. Use the intensity tool to check pixel
intensity and the contrast tool to adjust contrast and
brightness.
Amersham Imager 600 creates a folder for the image files.
For details see
Use the Select to select the images to be saved then Save
to save the images.
Note:
If more than one image is selected, then the Library view will
open after selecting Save.
NOTICE
When using advanced exposure, images that are not selected will
be deleted at saving.
116
Amersham Imager 600 Operating Instructions 29-0645-17 AD
5 Operation
5.5 Capture an image
5.5.2 Chemiluminescence capture