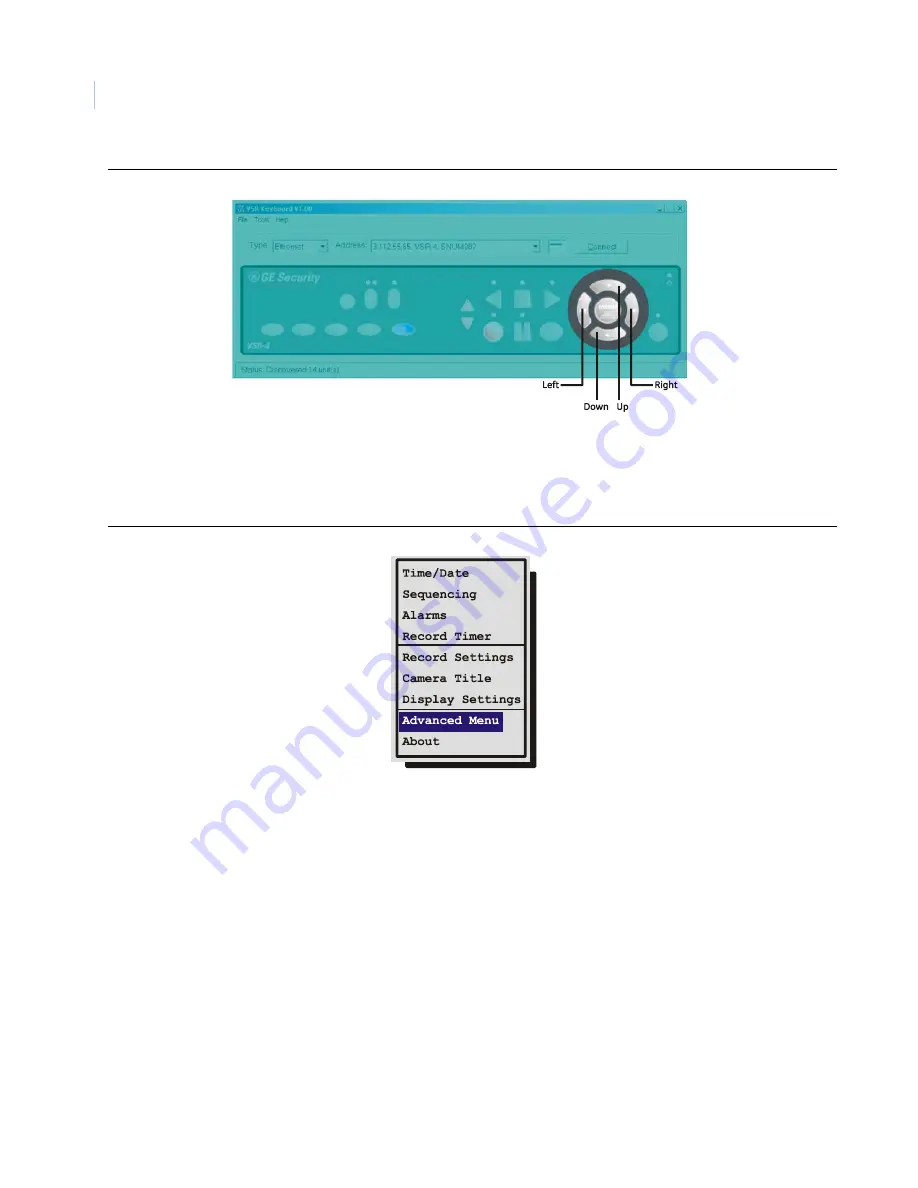
VSR-4
User Manual
38
Figure 29. The arrow buttons
The Main Menu
The Main menu provides access to all of the operator programmable options. For complete information about
operator programming in the Main menu, see
Main Menu Setup
on page 39.
Figure 30. The main menu
Main Menu
/
Advanced Menu
To access the Advanced menu:
1. Select
ADVANCED MENU
from the Main menu, then click the
Enter
button. The Password Box will
appear.
2. Enter the Advanced menu password. The default Advanced menu password is
0000
. Use the
Arrow
buttons
to select a character, then use the
Enter
button to complete the selection, and move to the next
character.
3. Clicking the
Enter
button on the last character will complete the password selection and the unit will
display the Advanced menu.
The Advanced menu provides access to all of the installer programmable options. For complete information
about installer programming in the Advanced menu, see
Advanced Menu Setup
on page 56.
Содержание VSR-4
Страница 1: ...GE Security VSR 4 User Manual ...
Страница 6: ...VSR 4 User Manual vi ...
Страница 19: ...13 Figure 5 Typical network setup ...






























