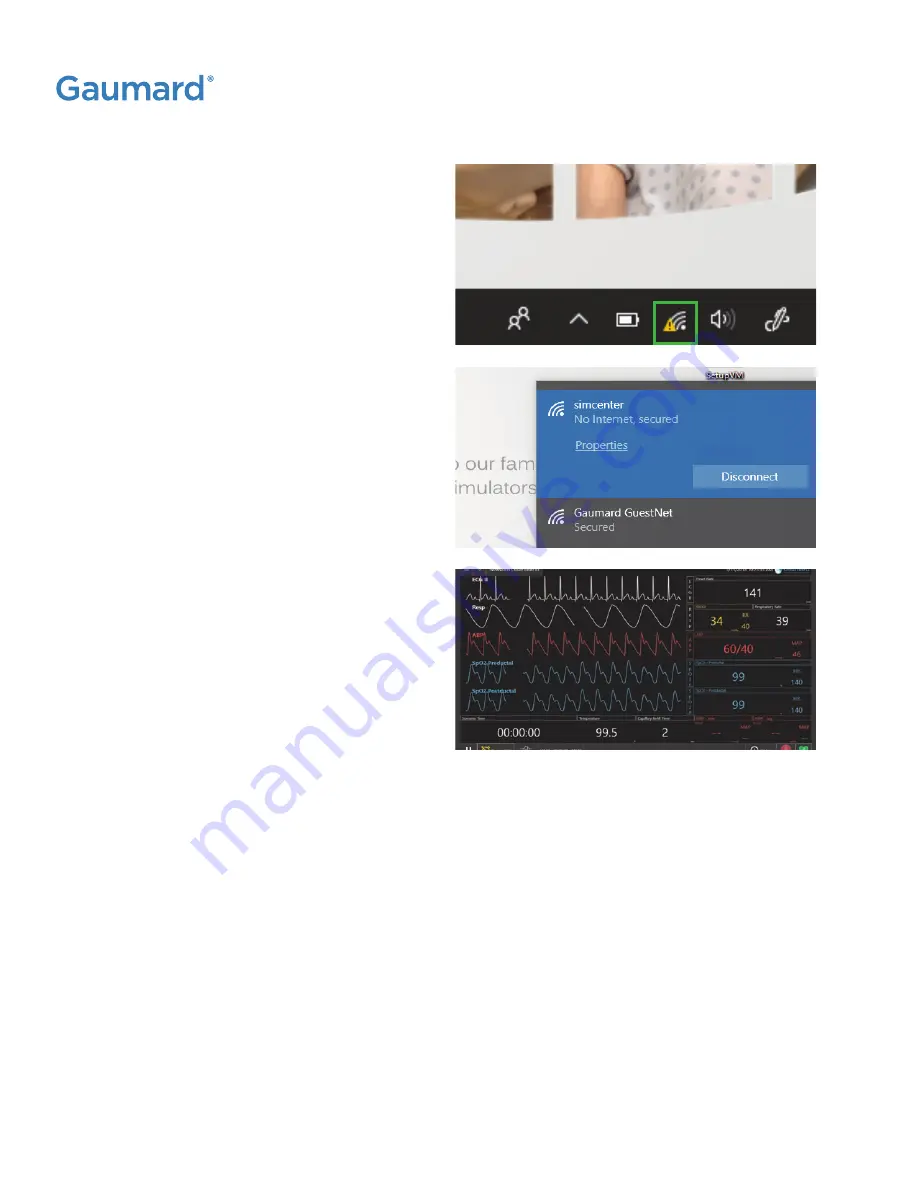
CODE BLUE® III NEWBORN
|
USER GUIDE
62 | Options
Connecting the Virtual Monitor to the Network
1.
Turn on the Virtual Monitor and tap the
"Network Connectivity" icon on the
bottom right corner of the screen.
2.
Select the same wifi network the
OMNI 2 tablet is connected to.
NOTE: The network may say "No Internet."
The network does not need internet to
communicate between the software.
3.
Open the Gaumard Vitals software.


























