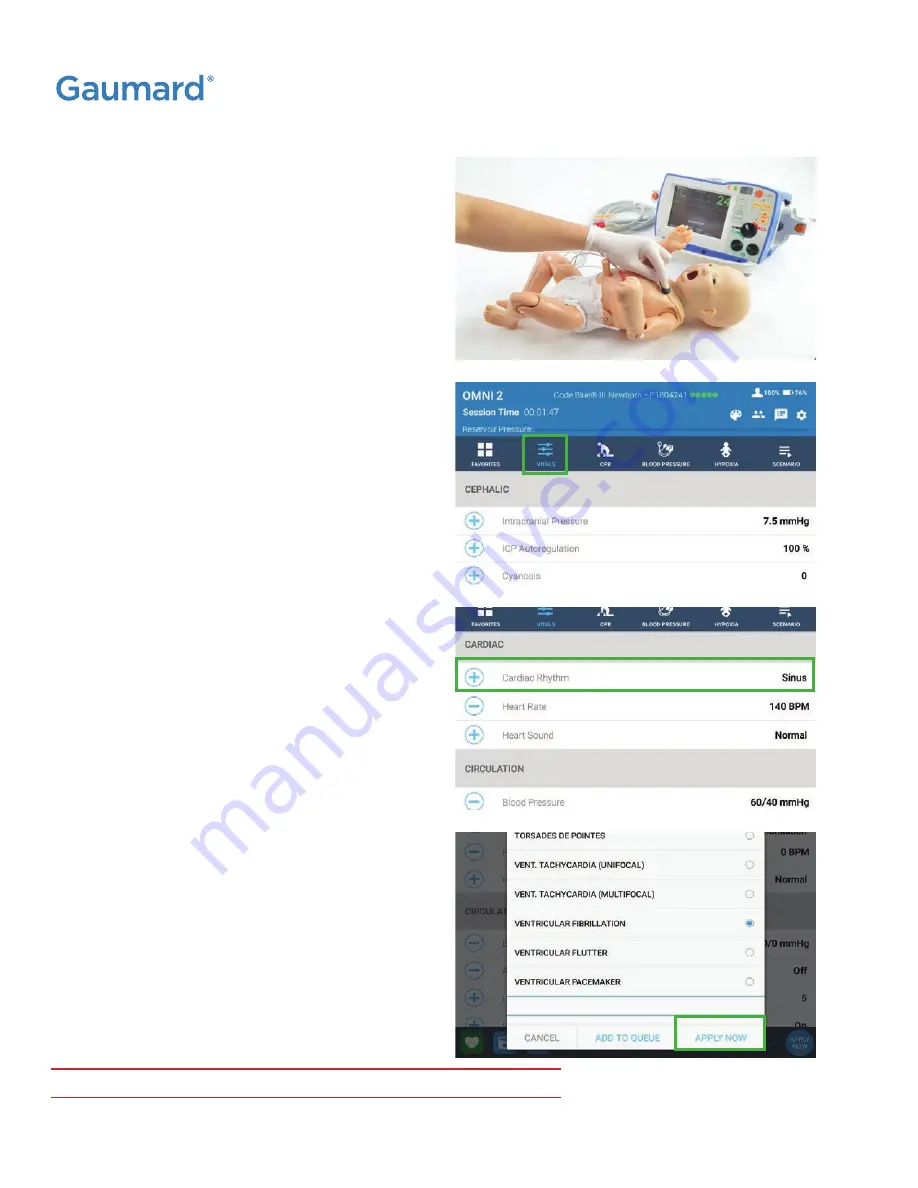
ECG Monitoring
The Code Blue III Newborn conductive skin sites
allow for the attachment of real ECG electrodes.
WARNING: Do not physically pace or defibrillate the simulator.
1.
To change the ECG rhythm, click the "Vitals" tab.
2.
Click "Cardiac Rhythm."
3.
Select an ECG rhythm and click "Apply Now."
CODE BLUE® III NEWBORN
|
USER GUIDE
32 | Working with the Simulator






























