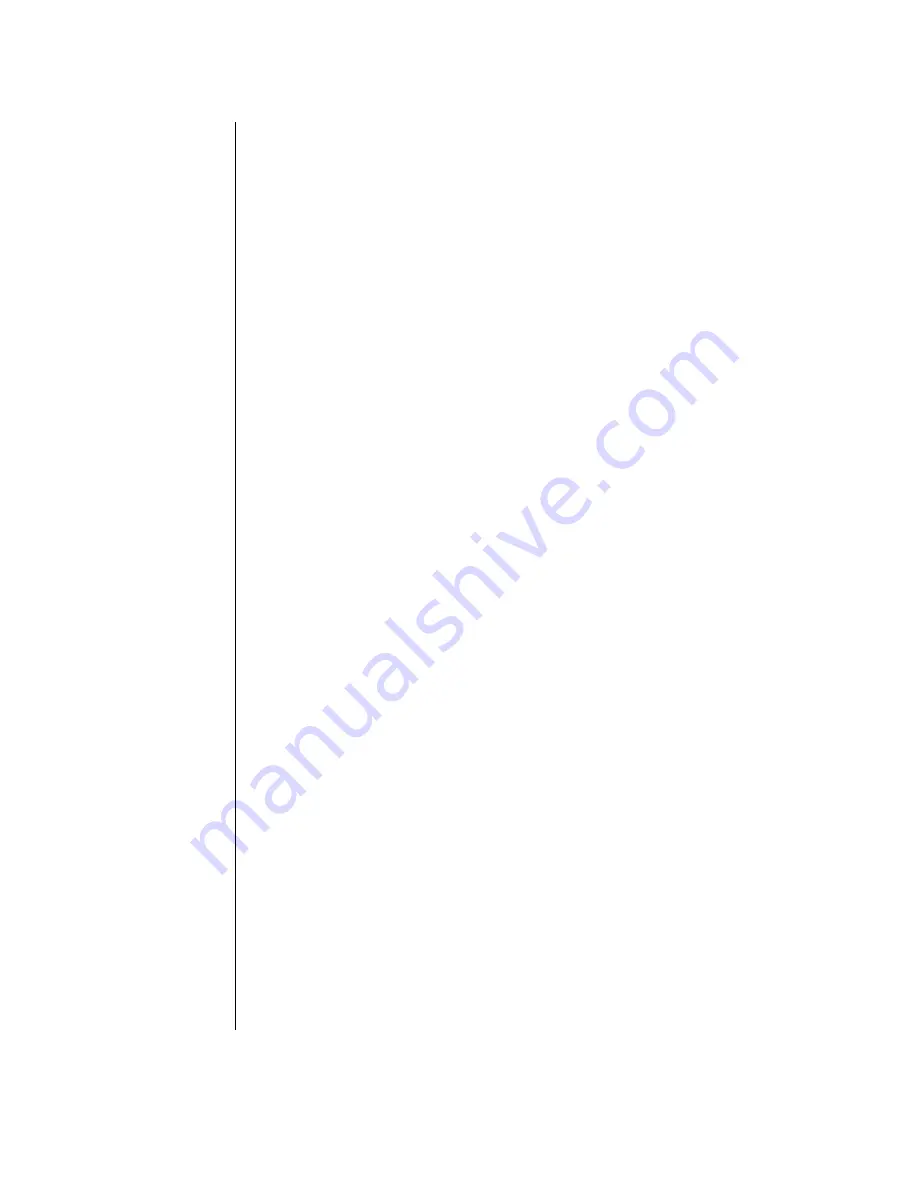
60 Using Your Gateway Solo™ 5150 Multimedia Notebook
The main screen has the following menu selections at the top of the screen:
•
Main gives you access to basic information and settings related to
your system hardware and configuration.
•
Advanced gives you access to information and settings for system
resources, hardware, and system configuration.
•
Security gives you access to settings related to system access
passwords.
•
Power gives you access to information and settings related to
power-saving functions available with your system.
•
Boot gives you the order of bootable devices in the system.
•
Exit gives you access to options for exiting the BIOS Setup utility.
As you select items on the main menu and in submenus, you will see
specific information related to the current selection in the Item Specific
Help box. Refer to the help box for information about the menu options.
Содержание TM 5150
Страница 46: ...44 Using Your Gateway Solo 5150 Multimedia Notebook...
Страница 59: ...Appendix A Using the BIOS Setup Program Introduction 58 Using the BIOS Setup Utility 58 Using the Power menu 61...
Страница 65: ...Appendix B Solo Notebook Accessories...
Страница 68: ...66 Using Your Gateway Solo 5150 Multimedia Notebook...
Страница 69: ...Appendix C Contacting Gateway Contacting Gateway 68 Calling Gateway 68...
Страница 75: ...Index 73...






























