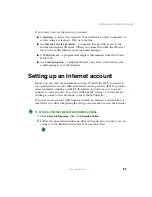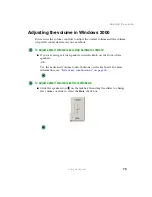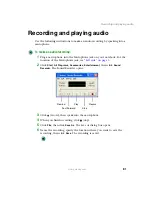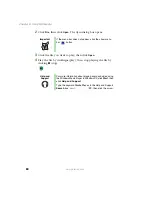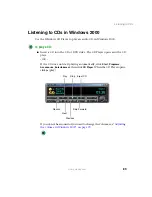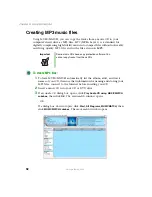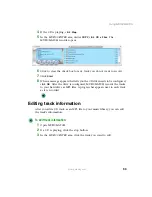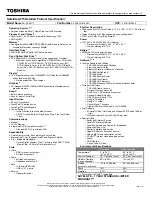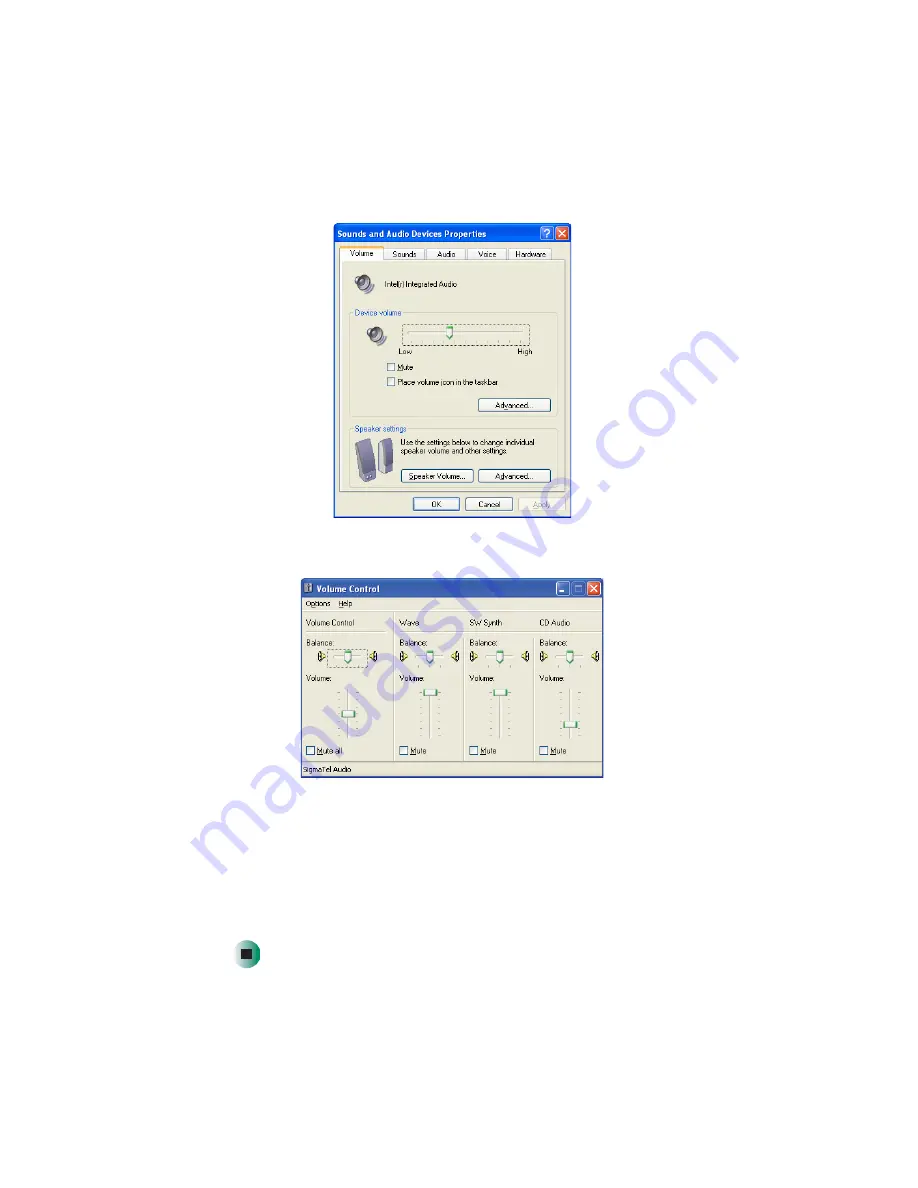
78
Chapter 6: Using Multimedia
www.gateway.com
3
Click the
Volume
tab.
4
Click
Advanced
in the
Device volume
area.
If the device you want to adjust does not appear in the window, click
Options
,
Properties
, the check box next to the audio device you want to
adjust, then click
OK
.
5
Drag the volume level and balance sliders for the device you want to adjust.
For more information about the volume controls, click
Help
in the window.
6
Click
X
in the top-right corner of the window to close it.
Содержание M305
Страница 1: ...Gateway M305 Notebook Customizing Troubleshooting user sguide ...
Страница 2: ......
Страница 10: ...viii ...
Страница 24: ...14 Chapter 1 Checking Out Your Gateway M305 www gateway com ...
Страница 52: ...42 Chapter 3 Getting Help www gateway com ...
Страница 74: ...64 Chapter 4 Windows Basics www gateway com ...
Страница 84: ...74 Chapter 5 Using the Internet www gateway com ...
Страница 129: ...119 Creating CDs using Nero Express www gateway com 6 Click Burn The Nero s Title and CD Database dialog box opens ...
Страница 135: ...125 Creating CDs using Nero Express www gateway com The screen you use to add files opens ...
Страница 158: ...148 Chapter 7 Sending and Receiving Faxes www gateway com ...
Страница 180: ...170 Chapter 9 Travel Tips www gateway com ...
Страница 212: ...202 Chapter 11 Networking Your Notebook www gateway com ...
Страница 220: ...210 Chapter 12 Moving From Your Old Computer www gateway com ...
Страница 238: ...228 Chapter 13 Maintaining Your Notebook www gateway com ...
Страница 262: ...252 Chapter 15 Upgrading Your Notebook www gateway com ...
Страница 290: ...280 Chapter 16 Troubleshooting www gateway com ...
Страница 304: ...294 Appendix A Safety Regulatory and Legal Information www gateway com ...
Страница 320: ...310 ...
Страница 321: ......
Страница 322: ...MAN SYS M305 USR GDE R1 9 03 ...