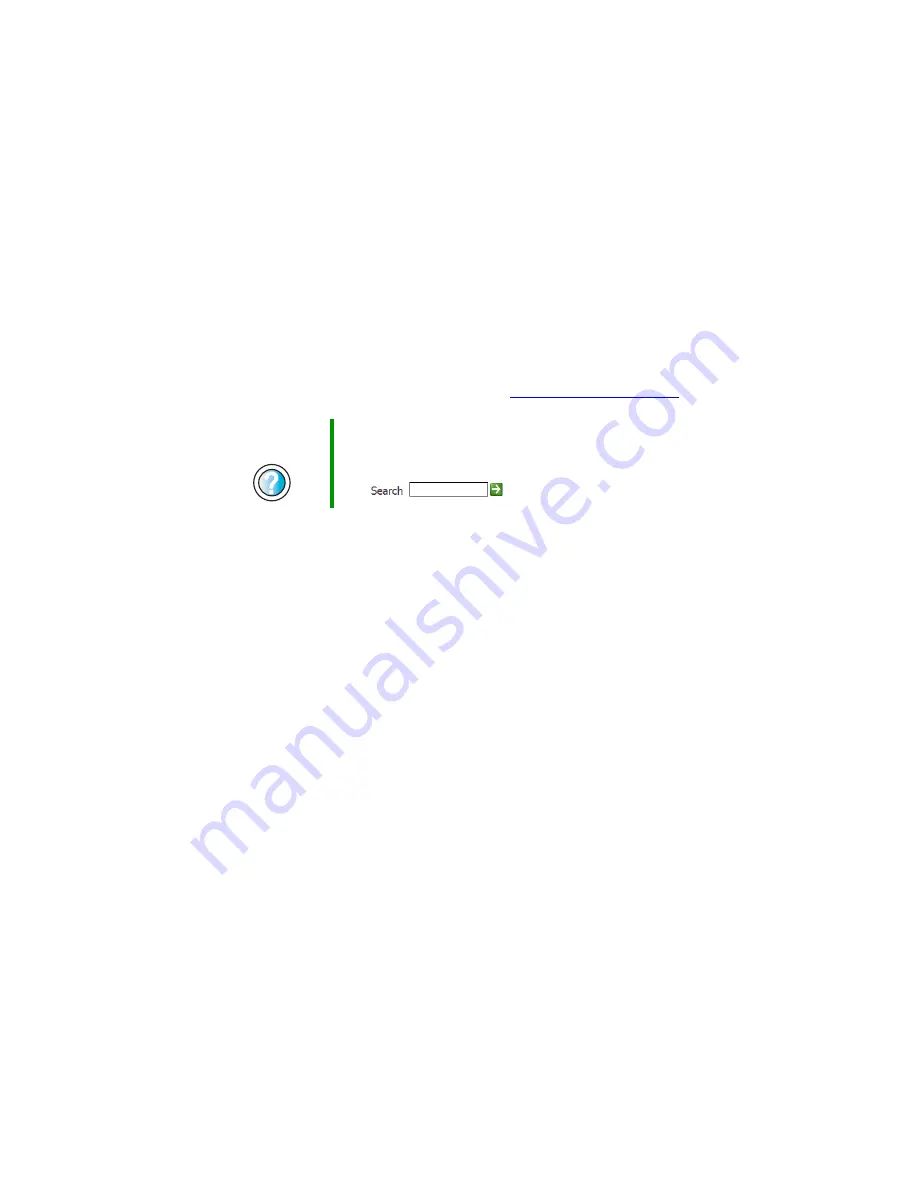
64
Chapter 5: Maintaining Your Computer
www.gateway.com
Backing up files
Backing up files and removing them from the hard drive frees space for new
files on the hard drive. It also protects you from losing important information
if the hard drive fails or you accidentally delete files.
You should back up your files regularly to a writable CD (if you have a recordable
drive) or to diskettes. Use a backup device, such as a recordable drive or tape
drive, to do a complete hard drive backup. For more information, see
. If you do not have a high-capacity backup device
and you want to purchase one, you can contact Gateway’s Add-on Sales
department or visit the Accessories Store at
Using the Scheduled Task Wizard
The Scheduled Task Wizard lets you schedule maintenance tasks such as
running Disk Defragmenter and Error-checking.
Help and
Support
For more information about backing up files in
Windows XP, click
Start
, then click
Help and Support
.
Type the keyword
saving files
in the HelpSpot
Search
box
, then click the arrow.
Содержание E-6100
Страница 1: ...Your Gateway Computer Customizing Troubleshooting E 6100 user s guide ...
Страница 2: ......
Страница 36: ...30 Chapter 3 Getting Help www gateway com ...
Страница 55: ...49 Creating CDs and DVDs www gateway com The screen you use to add files opens ...
Страница 84: ...78 Chapter 5 Maintaining Your Computer www gateway com ...
Страница 94: ...88 Chapter 6 Restoring Software www gateway com ...
Страница 99: ...93 Opening the case www gateway com 5 Push in on the cover release handle ...
Страница 100: ...94 Chapter 7 Upgrading Your Computer www gateway com 6 Pull the side panel away from the case ...
Страница 115: ...109 Adding or replacing add in cards www gateway com 4 Swing the power supply retention clip out ...
Страница 128: ...122 Chapter 7 Upgrading Your Computer www gateway com ...
Страница 178: ...172 Appendix B Safety Regulatory and Legal Information www gateway com ...
Страница 187: ......
Страница 188: ...MAN E6100 SYS GDE R0 6 03 ...
















































