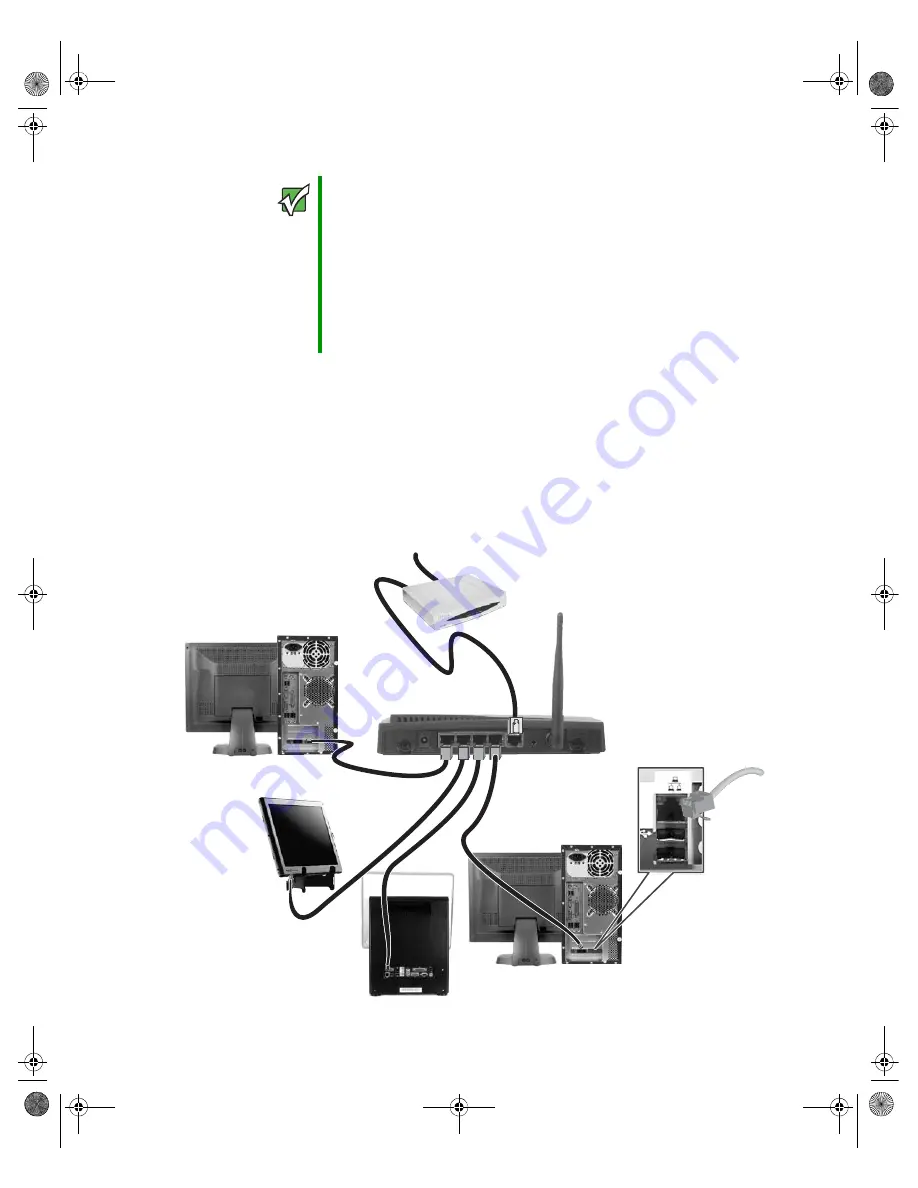
87
www.gateway.com
Creating an Ethernet network
Setting up a network using a router
If you are setting up a network for more than two computers and you will be connecting
your network to a high-speed Broadband Internet connection (cable or DSL modem), we
recommend the use of a router. A router lets you access the Internet connection from any
network computer. The router can assign IP addresses to the computers on the network
and can provide firewall protection for your network as well.
In addition to a router, you need a straight-through cable for each computer you want to
connect to the network.
Important
Category 5 cables are available in two different types; straight-through
cables, used to connect computers to a router, and crossover cables,
used to connect two computers.
To determine which type of cable you have, hold both ends of the
cable with the connectors facing away from you and with the spring
clip on the bottom. For straight-through cable, the wires on both
connectors are attached to copper pins in the same order (same
colors, left to right). For a crossover cable, the wires on each
connector are attached to the copper pins in a different order (different
colors, left to right).
Router
WAN port
Cable/DSL
modem
8510808ch07.fm Page 87 Thursday, June 30, 2005 11:20 AM
Содержание E-4500D
Страница 5: ...iv www gateway com 8510808 book Page iv Thursday June 30 2005 7 43 AM...
Страница 35: ...30 www gateway com Chapter 3 Getting Started 8510808 book Page 30 Thursday June 30 2005 7 43 AM...
Страница 65: ...60 www gateway com Chapter 5 Maintaining Your Computer 8510808 book Page 60 Thursday June 30 2005 7 43 AM...
Страница 97: ...92 www gateway com Chapter 7 Networking Your Computer 8510808 book Page 92 Thursday June 30 2005 7 43 AM...
Страница 112: ...MAN E 4500 USR GDE R0 6 05...
















































