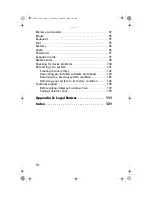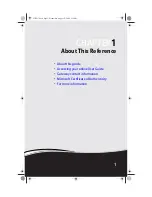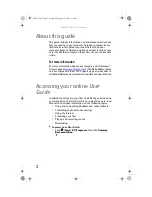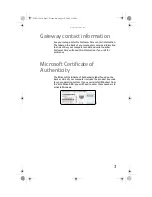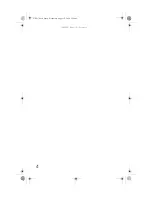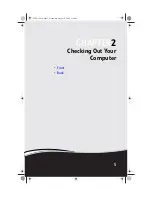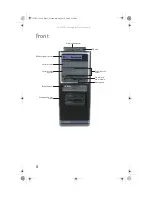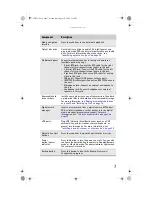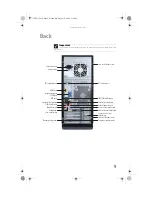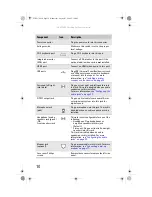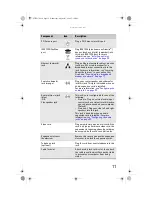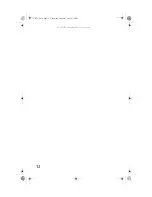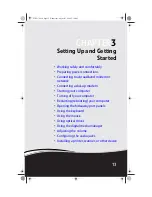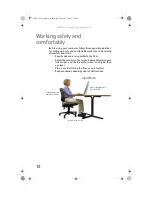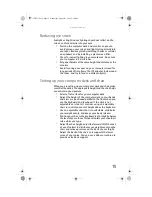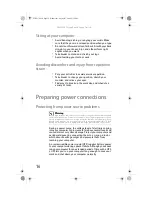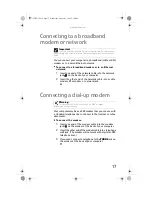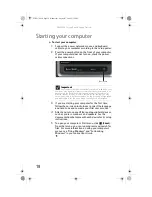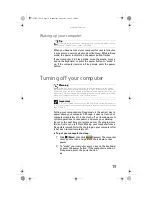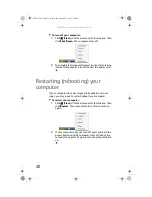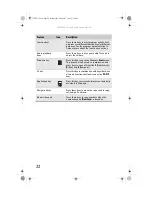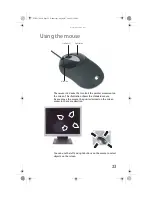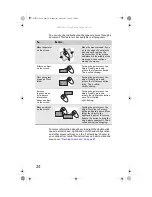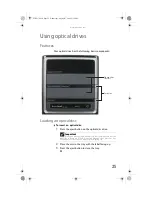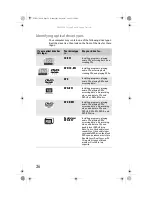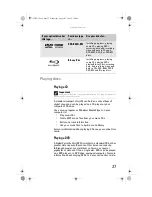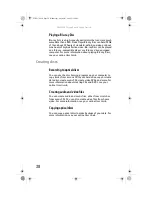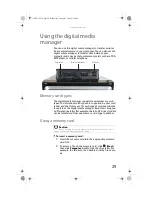CHAPTER 3: Setting Up and Getting Started
14
Working safely and
comfortably
Before using your computer, follow these general guidelines
for setting up a safe and comfortable work area and avoiding
discomfort and strain:
•
Keep hands and arms parallel to the floor.
•
Adjust the monitor so the screen is perpendicular to your
line of sight, and the top of the screen is no higher than
eye level.
•
Place your feet flat on the floor or on a footrest.
•
Keep ventilation openings clear of obstructions.
Top of screen is not
higher than eye level
Feet are flat on the floor
Hands and arms are
parallel to the floor
Screen is perpendicular to
your line of sight
8513217.book Page 14 Wednesday, August 27, 2008 3:30 PM
Содержание DX4710-UB301A - DX - 6 GB RAM
Страница 1: ...REFERENCEGUIDE 8513217 book Page a Wednesday August 27 2008 3 30 PM...
Страница 2: ...8513217 book Page b Wednesday August 27 2008 3 30 PM...
Страница 10: ...CHAPTER 1 About This Reference 4 8513217 book Page 4 Wednesday August 27 2008 3 30 PM...
Страница 11: ...CHAPTER2 5 Checking Out Your Computer Front Back 8513217 book Page 5 Wednesday August 27 2008 3 30 PM...
Страница 18: ...CHAPTER 2 Checking Out Your Computer 12 8513217 book Page 12 Wednesday August 27 2008 3 30 PM...
Страница 48: ...CHAPTER 4 Advanced Hardware Setup 42 8513217 book Page 42 Wednesday August 27 2008 3 30 PM...
Страница 116: ...CHAPTER 7 Troubleshooting 110 8513217 book Page 110 Wednesday August 27 2008 3 30 PM...
Страница 126: ...APPENDIX A Legal Notices 120 8513217 book Page 120 Wednesday August 27 2008 3 30 PM...
Страница 135: ...8513217 book Page 129 Wednesday August 27 2008 3 30 PM...
Страница 136: ...MAN JOPLIN HW REF GDE R0 8 08 8513217 book Page 130 Wednesday August 27 2008 3 30 PM...