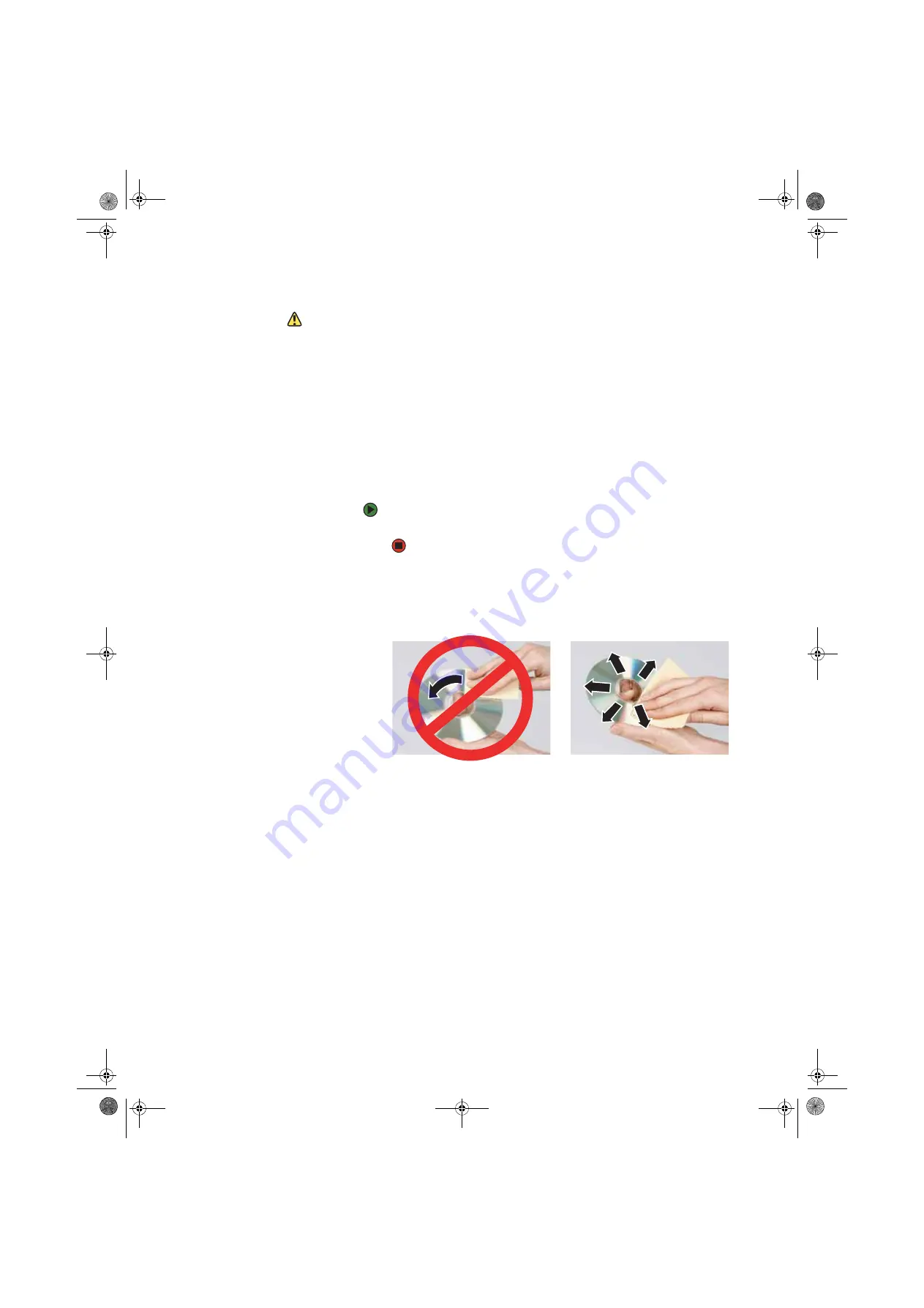
Caring for your computer
www.gateway.com
125
Cleaning the computer display
Caution
A flat panel display or computer LCD
screen is made of specially coated glass
and can be scratched or damaged by
abrasive or ammonia-based glass
cleaners.
To clean a computer LCD screen or flat panel display, use a soft cloth and water
to clean the LCD screen. Squirt a little water on the cloth (never directly on the
screen), and wipe the screen with the cloth.
To clean a CRT monitor, use a soft cloth and glass cleaner to clean the monitor
screen. Squirt a little cleaner on the cloth (never directly on the screen), and
wipe the screen with the cloth.
Cleaning the mouse
If the mouse pointer begins moving erratically across the computer screen or
becomes difficult to control precisely, cleaning the mouse will likely improve its
accuracy.
To clean your mouse:
■
Wipe the bottom of the mouse with a damp lint-free cloth
Cleaning CDs or DVDs
Wipe from the center to the edge, not around in a circle, using a product made
especially for the purpose.
8511629.book Page 125 Wednesday, July 19, 2006 9:38 AM
Содержание Desktops
Страница 1: ...USER GUIDE Gateway Computer 8511629 book Page a Wednesday July 19 2006 9 38 AM...
Страница 2: ...8511629 book Page b Wednesday July 19 2006 9 38 AM...
Страница 14: ...CHAPTER 1 Getting Help www gateway com 6 8511629 book Page 6 Wednesday July 19 2006 9 38 AM...
Страница 104: ...CHAPTER 8 Customizing Your Computer www gateway com 96 8511629 book Page 96 Wednesday July 19 2006 9 38 AM...
Страница 144: ...CHAPTER 12 Maintaining Your Computer www gateway com 136 8511629 book Page 136 Wednesday July 19 2006 9 38 AM...
Страница 196: ...Index www gateway com 188 8511629 book Page 188 Wednesday July 19 2006 9 38 AM...
Страница 197: ...8511629 book Page 189 Wednesday July 19 2006 9 38 AM...
Страница 198: ...MAN 6BAY MBTX PRO USR GDE R1 7 06 8511629 book Page 190 Wednesday July 19 2006 9 38 AM...






























