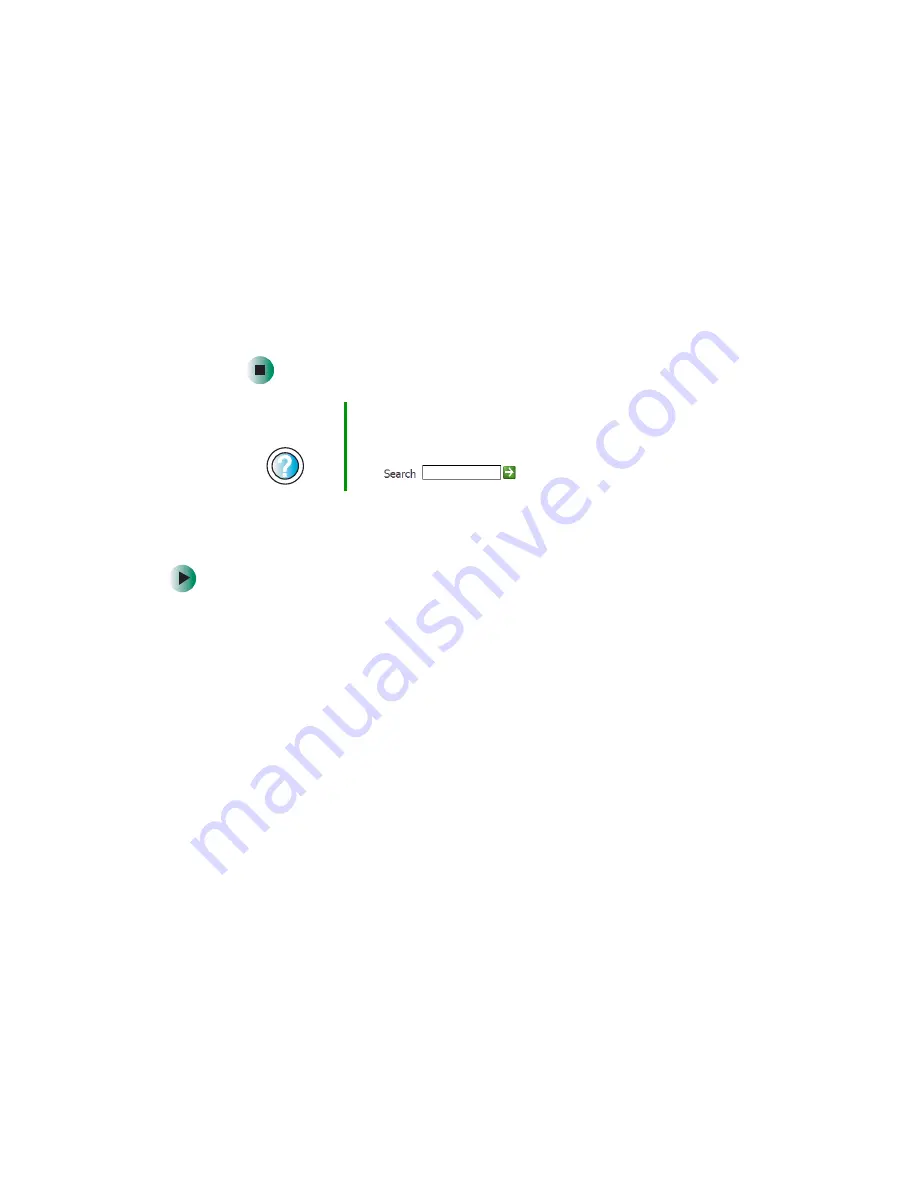
117
Power management
www.gateway.com
3
Click the arrow button to open the
Power Schemes
list, then click the power
scheme you want.
- OR -
Click an arrow button to open the
System standby
,
Turn off monitor
, or
Turn
off hard disks
list, then click the time you want. To save your custom power
scheme, click
Save As
and type a name for the scheme.
4
Click
OK
.
Changing advanced power settings
To change advanced power management settings:
1
Click
Start
, then click
Control Panel
. The
Control Panel
window opens. If your
Control Panel is in Category View, click
Performance and Maintenance
.
2
Click/Double-click the
Power Options
icon. The
Power Options Properties
dialog box opens.
Help and
Support
For more information about changing the power scheme
in Windows XP, click
Start
, then click
Help and Support
.
Type the keyword
power scheme
in the HelpSpot
Search
box
, then click the arrow.
Содержание 310 S
Страница 1: ...Your Gateway Computer Customizing Troubleshooting user sguide ...
Страница 2: ......
Страница 8: ...vi ...
Страница 20: ...12 Chapter 1 Checking Out Your Gateway Computer www gateway com ...
Страница 32: ...24 Chapter 2 Getting Started www gateway com ...
Страница 64: ...56 Chapter 4 Windows Basics www gateway com ...
Страница 74: ...66 Chapter 5 Using the Internet www gateway com ...
Страница 110: ...102 Chapter 6 Using Multimedia www gateway com ...
Страница 130: ...122 Chapter 7 Customizing Your Computer www gateway com ...
Страница 171: ...163 Opening the case www gateway com 4 Remove the two thumbscrews from the side panel cover ...
Страница 220: ...212 Chapter 12 Troubleshooting www gateway com ...
Страница 230: ...222 Appendix A www gateway com ...
Страница 242: ...234 ...
Страница 243: ......
Страница 244: ...NSK DWL DT310 USR GDE R1 07 03 ...
















































