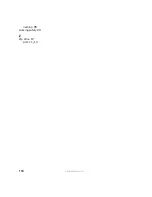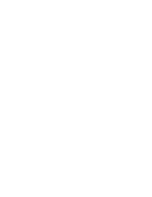105
www.gateway.com
connecting
DVD
cleaning
drive
inserting
playing
recording
troubleshooting
,
DVD drive
identifying
locating drive
troubleshooting
,
using
DVD/CD drive
See DVD drive
Dynamic Host Configuration Protocol
E
editing buttons
electrostatic discharge (ESD)
entering
IP address
subnet mask
ergonomics
eSupport
using
Ethernet
connecting
equipment needed
example
installing cards
installing drivers
jack
Ethernet jack
Ethernet network
creating
external audio jack
F
Fast Ethernet
faxes
troubleshooting
files
opening
troubleshooting
finding
Help and Support topics
specifications
Firewire port
,
folders
opening
front bezel
removing
replacing
function keys
G
Gateway
model number
serial number
,
support
Web address
Web site
Gigabit Ethernet
H
hard drive
troubleshooting
headphone jack
help
online
using
Help and Support
searching
starting
Hibernate mode
I
i.Link port
,
IEEE 1394 port
,
indicators
Caps Lock
Num Lock
numeric keypad
power
Scroll Lock
inkjet printer
installing
battery
devices
digital camera
digital video camera
Содержание 300X
Страница 1: ......
Страница 2: ......
Страница 6: ...iv www gateway com ...
Страница 24: ...18 www gateway com Chapter 2 Checking Out Your Gateway Computer ...
Страница 46: ...40 www gateway com Chapter 4 Using Drives and Ports ...
Страница 100: ...94 www gateway com Chapter 7 Networking Your Computer ...
Страница 101: ...Appendix A 95 Safety Regulatory and Legal Information Safety information Regulatory statements Notices ...
Страница 116: ...110 www gateway com naming 85 working safely 20 Z Zip drive 17 port 11 14 ...
Страница 117: ......
Страница 118: ......