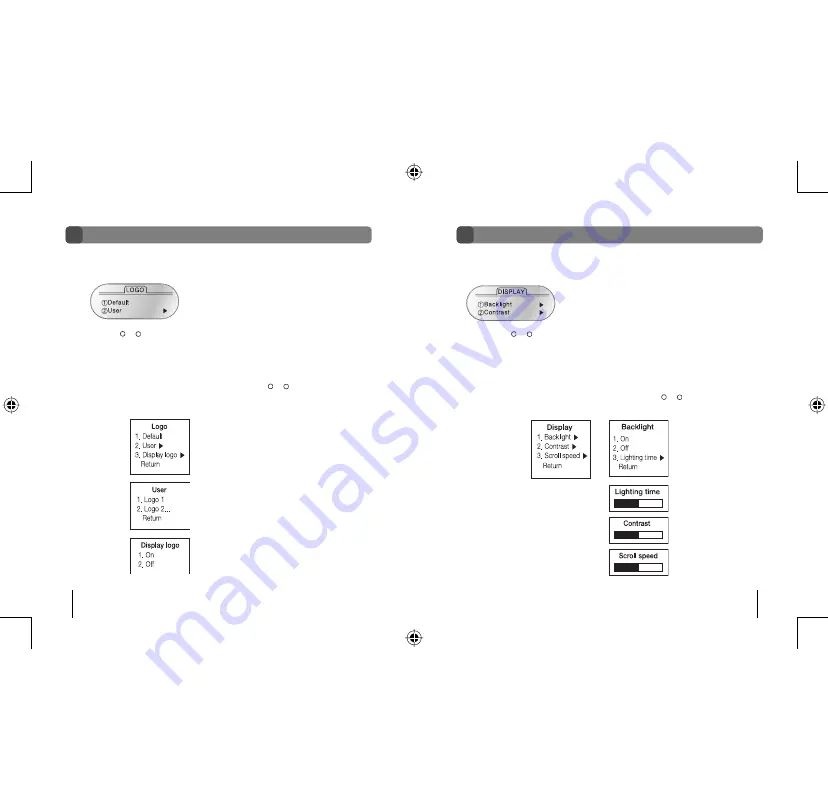
Gateway digital music player
24
Gateway digital music player
25
• To use the Logo menu
1. Use the Menu mode to select the Logo menu. For more information, see “Using the
Menu mode” on page 20. The Logo menu appears.
Setting the logo options
2. Press
the
+
or
-
button
to scroll through the Logo menu options and highlight an option:
-
Default
- to set the logo to the default logo.
-
User
- to set the logo to the user designed logo created in the logo editor program.
-
Logo Disp
- to turn the logo display on or off.
3. Press the Mode button to select the highlighted Logo menu option.
- The User menu includes custom logo options. Use the
+
or
-
button
to scroll through
the custom logo files (.LGO) and highlight the file you want to display. Press the Mode
button to select the file.
Logo menu:
Setting the display options
• To use the Display menu
1. Use the Menu mode to select the Display menu. For more information, see “Using the
Menu mode” on page 20. The Display menu appears.
2. Press
the
+
or
-
button
to scroll through the Display menu options and highlight an
option:
-
Backlight
- to turn the display backlight on, off, and adjust lighting time.
-
Contrast
- to adjust display lighting contrast.
-
Scroll speed
- to adjust the display text scrolling speed.
3. Press the Mode button to select the highlighted Display menu option.
- Press the Mode button to select menu options. Use the
+
or
-
button
to adjust display
settings.
Display menu:
8509324.indd 24-25
7/3/2003, 10:36:40 AM














































