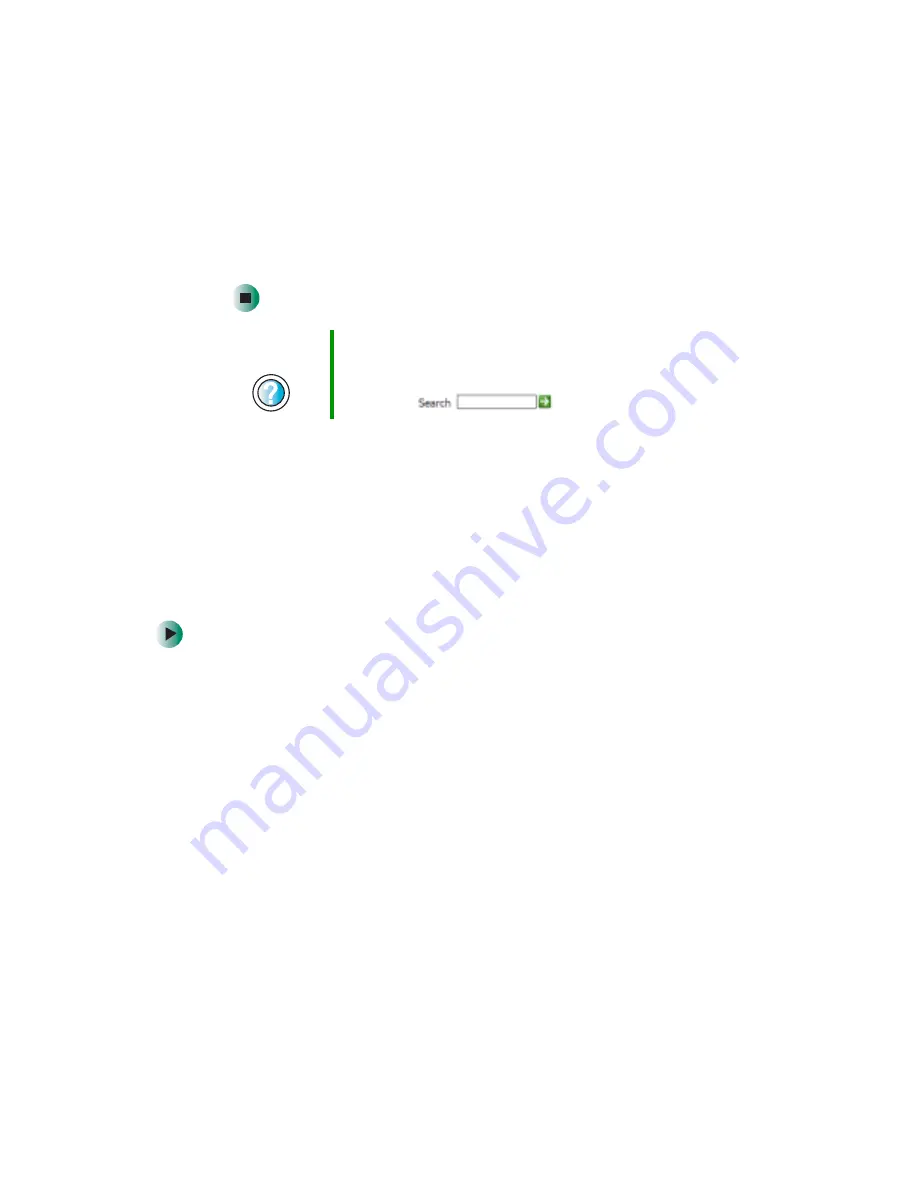
228
Chapter 14: Restoring Software
www.gateway.com
8
Install available updated device drivers by following the on-screen
instructions. Depending on the device driver you are updating, you may
only need to restart your computer to complete the installation. However,
if a setup wizard opens when you restart your computer, follow the
on-screen instructions.
Reinstalling programs
If you have problems running a program or if you have reinstalled your
operating system, you can reinstall programs from the red Gateway CD and
other program CDs. If you are reinstalling programs from other program CDs,
follow the installation instructions on each CD. If you want to
reinstall
a
program, uninstall the old version first.
To reinstall programs from the Applications CD(s):
1
If you just reinstalled Windows, go to Step 4. Otherwise, go to the next
step.
2
In Windows XP, click
Start
,
Control Panel
, then click
Add or Remove Programs
.
- OR -
In Windows 2000, click
Start
,
Settings
,
Control Panel
, then double-click the
Add or Remove Programs
icon.
3
In the Currently Installed Programs list, click the program you want to
uninstall, then click
Change/Remove
and follow the on-screen instructions.
Help and
Support
For more information about updating device drivers in
Windows XP, click Start, then click Help and Support.
Type the keyword
updating drivers
in the HelpSpot
Search box
, then click the arrow.
Содержание 200ARC
Страница 1: ...Gateway 200 Notebook Customizing Troubleshooting user sguide ...
Страница 2: ......
Страница 9: ...vii Tutoring 272 Training 273 A Safety Regulatory and Legal Information 275 Index 287 ...
Страница 10: ...viii ...
Страница 24: ...14 Chapter 1 Checking Out Your Gateway 200ARC www gateway com ...
Страница 54: ...44 Chapter 3 Getting Help www gateway com ...
Страница 76: ...66 Chapter 4 Windows Basics www gateway com ...
Страница 86: ...76 Chapter 5 Using the Internet www gateway com ...
Страница 136: ...126 Chapter 6 Using Multimedia www gateway com ...
Страница 150: ...140 Chapter 7 Sending and Receiving Faxes www gateway com ...
Страница 168: ...158 Chapter 8 Managing Power www gateway com ...
Страница 174: ...164 Chapter 9 Travel Tips www gateway com ...
Страница 204: ...194 Chapter 11 Networking Your Computer www gateway com ...
Страница 232: ...222 Chapter 13 Maintaining Your Computer www gateway com ...
Страница 256: ...246 Chapter 15 Upgrading Your Notebook www gateway com ...
Страница 284: ...274 Chapter 16 Troubleshooting www gateway com ...
Страница 311: ......
Страница 312: ...MAN SYS US 200ARC USR GDE R0 4 03 ...






























