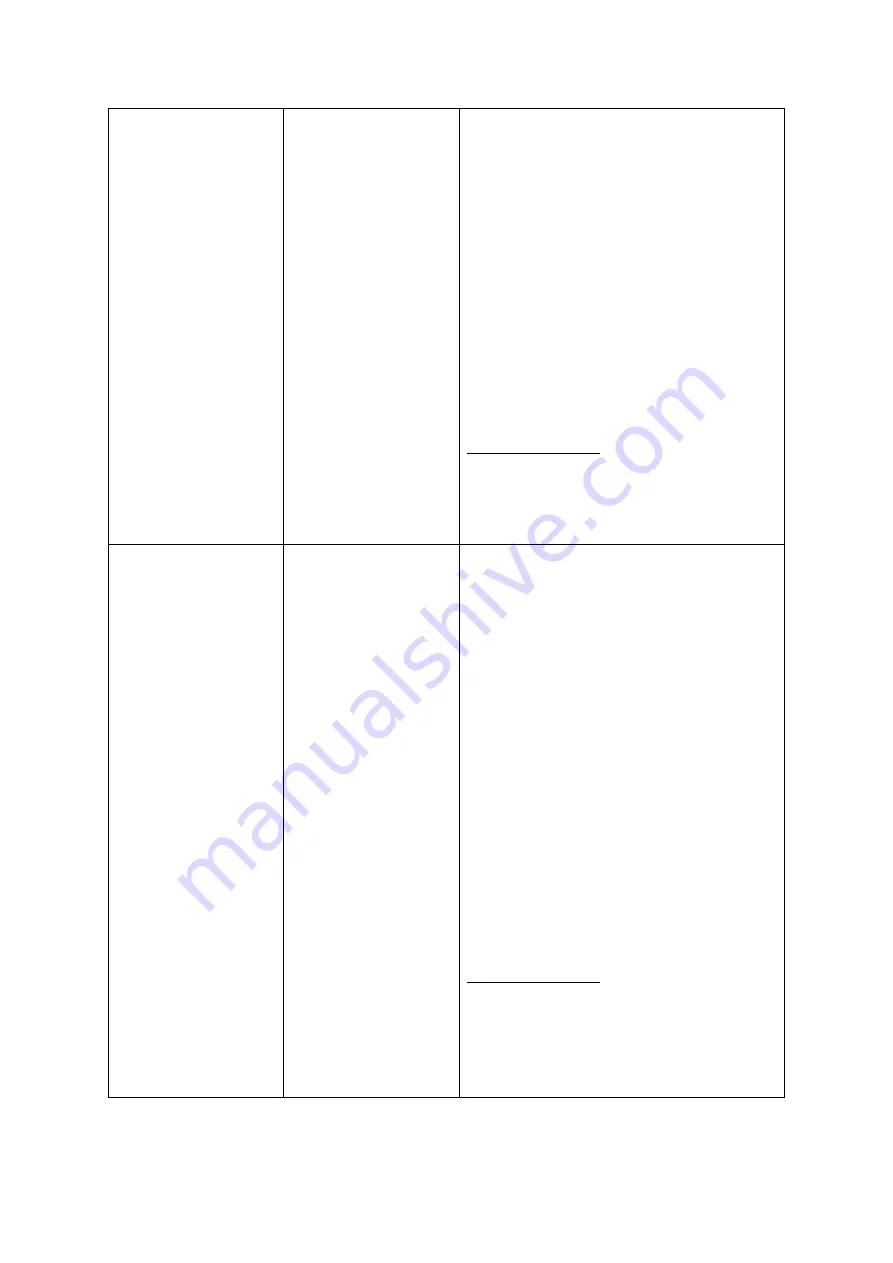
G4-504HD2a User Guide
Configuring the G4-504HD2a
69 of 151
If the device is adjusting for daylight savings by
Week, you will need to specify the following:
▪
Drop list to choose the start month
(from JAN to DEC).
▪
Drop list to choose the start week
(either 1
ST
, 2
ND
, 3
RD
, 4
TH
or LAST).
▪
Drop list to choose the start day (from
SUNDAY to SATURDAY).
▪
Time field to choose the start time.
If the device is adjusting for daylight savings by
Date, you will need to specify the following:
▪
Date field to set the start date.
▪
Time field to set the start time.
DEFAULT SETTINGS:
▪
MAR
(month)
▪
2ND
(week)
▪
SUNDAY
(day)
▪
02:00:00
(time)
End
This is a set of fields which allow you to choose
the ending point of the period for which the
device will adjust for daylight savings time.
If the device is adjusting for daylight savings by
Week, you will need to specify the following:
▪
Drop list to choose the end month
(from JAN to DEC).
▪
Drop list to choose the end week
(either 1
ST
, 2
ND
, 3
RD
, 4
TH
or LAST).
▪
Drop list to choose the end day (from
SUNDAY to SATURDAY).
▪
Time field to choose the end time.
If the device is adjusting for daylight savings by
Date, you will need to specify the following:
▪
Date field to set the end date.
▪
Time field to set the end time.
DEFAULT SETTINGS:
▪
NOV
(month)
▪
1ST
(week)
▪
SUNDAY
(day)
▪
02:00:00
(time)
Содержание G4-504HD2a
Страница 1: ...G4 504HD2a User Operating Manual Document Ref No DN3154 Version No 1 0 Document Date March 2019 ...
Страница 142: ...G4 504HD2a User Guide Hardware 142 of 151 Cabling Diagram with Analog Analog HD and Digital IP Cameras Only ...
Страница 143: ...G4 504HD2a User Guide Hardware 143 of 151 Cabling Diagram with Analog Analog HD Digital IP Cameras and Wireless ...
Страница 145: ...G4 504HD2a User Guide Hardware 145 of 151 10 1 2 Sensor Connections Figure 10 1 Wiring the Sensors CAB000383 ...
















































