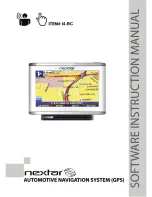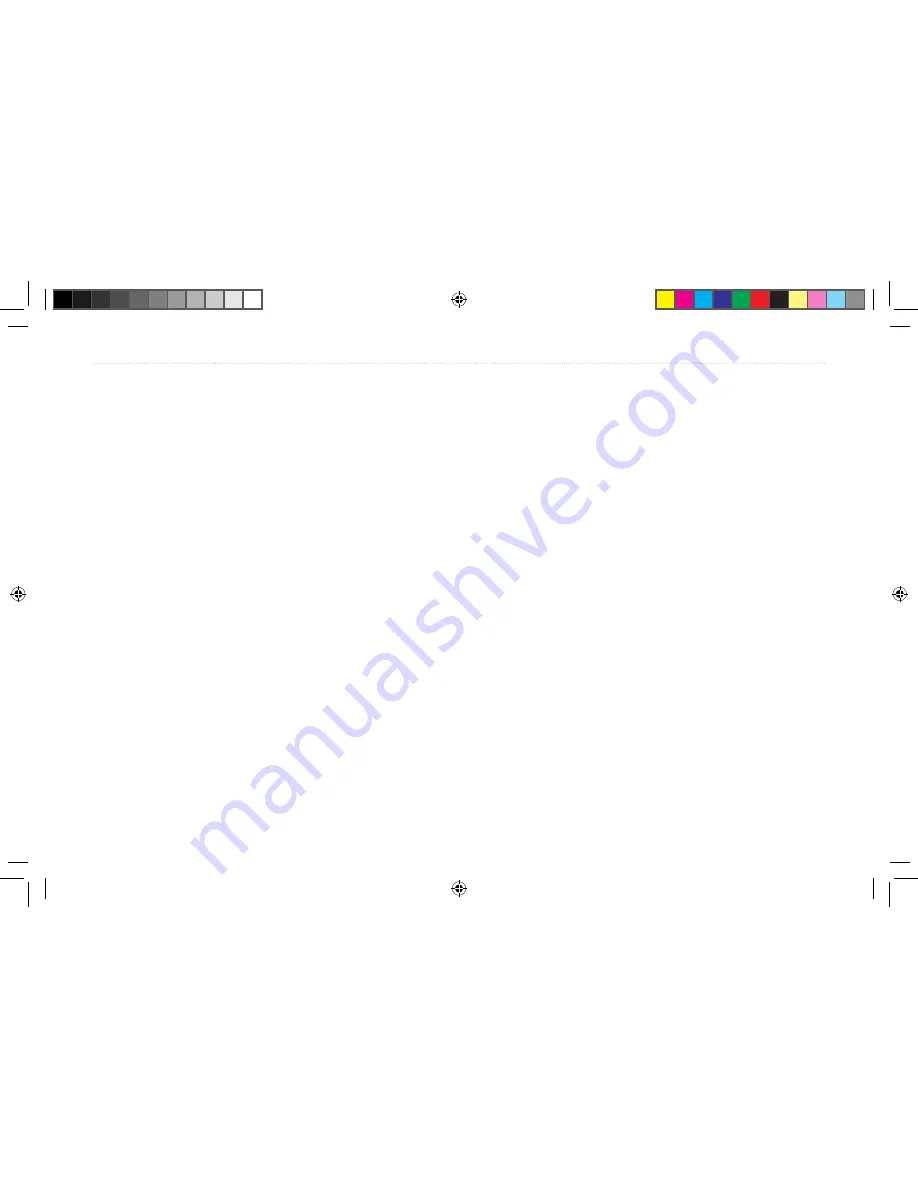
Digital Selective Calling.
See
DSC
Direction Display 87
Display Tab 83
Distance and Speed 87
Distress Calls 57–60, 118–119
Drift 73
DSC 57–60, 118–119
Duplicate Find Items 15
E
Edit
route 19
waypoints 25
Edit Navigation 39
Edit on Map 39
Emergency 118
Enable Map Data 83
Entering Data 9, 10
ENTER Key 7
Erase Track Log 33
Exits 15
External Power Source 4
External Voltage
alarm 73
F
Faster Time 88
FCC 118, 119, 125
Features 8
Field 8
Find
from 16
key 7
menu 15, 16, 62
Find Current Location 3
Fishing 76
Fish Symbols 100
Flasher 102
Following an Automotive Route 66
Fuel Flow 20
G
Getting Started 1
Going to a Destination 37
Going to a Waypoint 23
Go To 23, 62
distress call 58
home port 55
point 37
position report 58
GPS 6
learning about 113
off/on 5
GPS Page 4
GRI Chain 116
GSD 20 Sounder Module 94
Guidance Tab 89
H
Heading 90
Highways, Avoid
89
Highway Page
page layout 49
setup 49
Home Port 55
Hunt & Fish Tab 76
I
Icons 83
Identifier 118
Information Page 16
Initialize 3, 113
Insert Points in Route 39
Interval 35
Invert 50
IN Key 7
Item Details 16
K
Keypad 7
L
Language 84, 85
Legs, Track 35
Limited Warranty 124
Lithium-ion Battery 1, 2, 125
Local Time 86
Location 6, 23
Location Format 90, 117
Log Filter 77
Longitude 120
LORAN TD Setup 115
Lost Satellite Reception 5
M
Magnetic Variation 90
Main Menu
alarms tab 72
calendar 74
celestial tab 75
display tab 83
DSC 57
marine log 56
message tab 77
proximity points 30
route tab 17, 20
Setup.
See
Setup Tab
sound tab 84
track tab 32
vessel tab 54
waypoints tab 21
Man OverBoard 37, 39
MapSource 111
Map Card 43
Map Data Information 126
Map Datum 90, 117
Map Orientation 42
Map Page 42–45
adjust detail shown 45
declutter 45
128
276C Plus Owner’s Manual
I
NDEX
190-00501-00_0A.indd 128
1/13/2005 10:44:18 AM