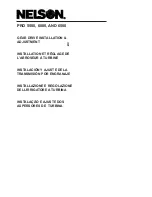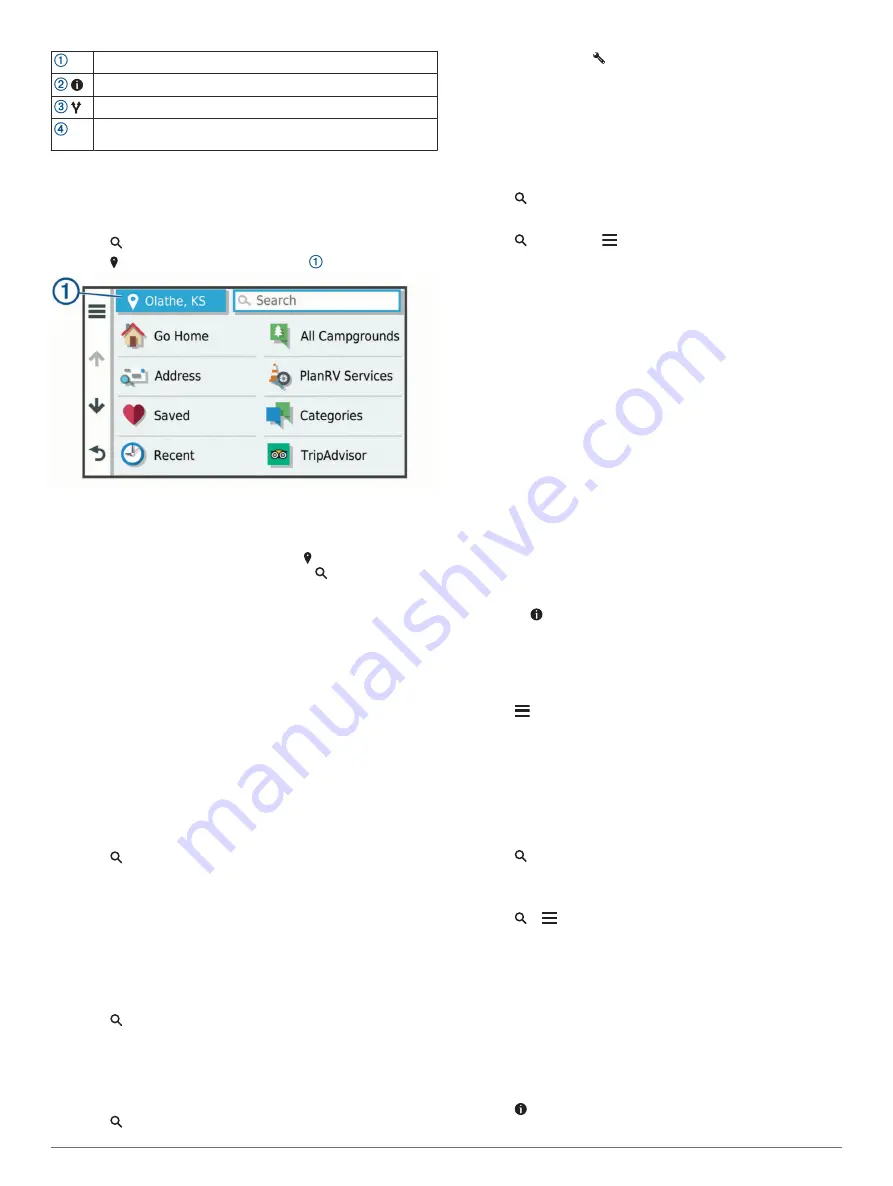
Select a location to view the option menu.
Select to view detailed information about the location.
Select to view alternate routes to the location.
Go! Select to start navigating to the location using the
recommended route.
Changing the Search Area
By default, the device searches for locations near your current
location. You can also search other areas, such as near your
destination, near another city, or along your active route.
1
Select .
2
Select next to the current search area .
3
Select a search area.
4
If necessary, follow the on-screen instructions to select a
specific location.
The selected search area appears next to . When you search
for a location using any of the options in the menu, the device
suggests locations near this area first.
Custom Points of Interest
Custom POIs are customized points on the map. They can
contain alerts that let you know if you are near a designated
point or if you are traveling faster than a specified speed.
Installing POI Loader
You can create or download custom POI lists on your computer
and install them on your device using POI Loader software.
1
Go to
2
Follow the on-screen instructions.
Finding Custom POIs
Before you can find custom POIs, you must load custom POIs
on your device using the POI Loader software (
1
Select >
Categories
.
2
Scroll to the Other Categories section, and select a category.
Search Tools
Search tools allow you to search for specific types of locations
by responding to on-screen prompts.
Finding an Intersection
You can search for an intersection or junction between two
streets, highways, or other roads.
1
Select >
Intersections
.
2
Follow the on-screen instructions to enter street information.
3
Select the intersection.
Finding a Location Using Coordinates
You can find a location using latitude and longitude coordinates.
1
Select >
Coordinates
.
2
If necessary, select , and change the coordinate format or
datum.
3
Enter the latitude and longitude coordinates.
4
Select
View on Map
.
Viewing Recently Found Locations
Your device stores a history of the last 50 locations you have
found.
Select >
Recent
.
Clearing the List of Recently Found Locations
Select >
Recent
> >
Clear
>
Yes
.
Viewing Current Location Information
You can use the Where Am I? page to view information about
your current location. This feature is helpful if you need to tell
emergency personnel your location.
From the map, select the vehicle.
Finding Emergency Services and Fuel
You can use the Where Am I? page to find the nearest
hospitals, police stations, and fuel stations.
1
From the map, select the vehicle.
2
Select
Hospitals
,
Police Stations
,
Fuel
, or
Roadside
Assist.
.
NOTE:
Some service categories are not available in all
areas.
A list of locations for the selected service appears, with the
nearest locations at the top.
3
Select a location.
4
Select an option:
• To navigate to the location, select
Go!
.
• To view the phone number and other location details,
select .
Getting Directions to Your Current Location
If you need to tell another person how to get to your current
location, your device can give you a list of directions.
1
From the map, select the vehicle.
2
Select >
Directions to Me
.
3
Select a starting location.
4
Select
Select
.
Adding a Shortcut
You can add shortcuts to the Where To? menu. A shortcut can
point to a location, a category, or a search tool.
The Where To? menu can contain up to 36 shortcut icons.
1
Select >
Add Shortcut
.
2
Select an item.
Removing a Shortcut
1
Select > >
Remove Shortcut(s)
.
2
Select a shortcut to remove.
3
Select the shortcut again to confirm.
4
Select
Done
.
Saving Locations
Saving a Location
1
Search for a location (
Finding a Location by Category
).
2
From the search results, select a location.
3
Select >
Save
.
8
Finding and Saving Locations
Содержание VIEO RV 850 Series
Страница 1: ...VIEO RV850 RV1050SERIES Owner sManual ...
Страница 6: ......
Страница 38: ...support garmin com GUID F2A144DD 76F7 44EF AADF 270AAAC241A9 v1 May 2020 ...