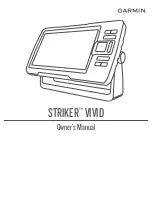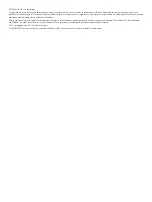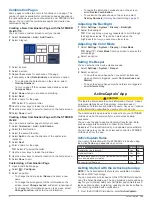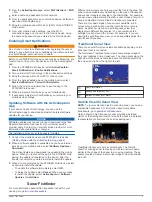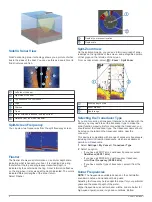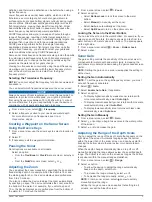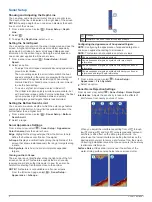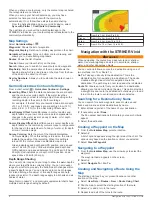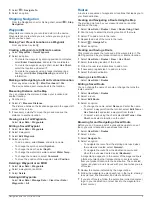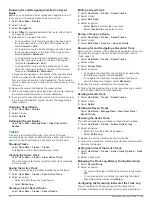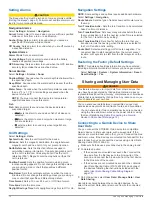Browsing for and Navigating Parallel to a Saved
Route
Before you can browse a list of routes and navigate to one of
them, you must create and save at least one route.
1
Select
User Data
>
Routes
.
2
Select a route.
3
Select
Navigate To
.
4
Select
Offset
to navigate parallel to the route, offset from it
by a specific distance.
5
Indicate how to navigate the route:
• To navigate the route from the starting point used when
the route was created, to the left of the original route,
select
Forward - Port
.
• To navigate the route from the starting point used when
the route was created, to the right of the original route,
select
Forward - Starboard
.
• To navigate the route from the destination point used
when the route was created, to the left of the original
route, select
Backward - Port
.
• To navigate the route from the destination point used
when the route was created, to the right of the original
route, select
Backward - Starboard
.
A magenta line appears. In the center of the magenta line is
a thinner purple line that represents the corrected course
from your present location to the destination. The corrected
course is dynamic, and it moves with your boat when you are
off course.
6
Review the course indicated by the magenta line.
7
Follow the magenta line along each leg in the route, steering
to avoid land, shallow water, and other obstacles.
8
If you are off course, follow the purple line (corrected course)
to go to your destination, or steer back to the magenta line
(direct course).
Deleting a Saved Route
1
Select
User Data
>
Routes
.
2
Select a route.
3
Select
Delete
.
Deleting All Saved Routes
Select
User Data
>
Manage Data
>
Clear User Data
>
Routes
.
Tracks
A track is a recording of the path of your boat. The track
currently being recorded is called the active track, and it can be
saved. You can show tracks in each chart or 3D chart view.
Showing Tracks
Select
User Data
>
Tracks
>
Tracks
.
A trailing line on the chart indicates your track.
Clearing the Active Track
Select
User Data
>
Tracks
>
Clear Active Track
.
The track memory is cleared, and the active track continues
to be recorded.
Saving the Active Track
The track currently being recorded is called the active track.
1
Select
User Data
>
Tracks
>
Save Active Track
.
2
Select an option:
• Select the time the active track began.
• Select
Entire Log
.
Viewing a List of Saved Tracks
Select
User Data
>
Tracks
>
Saved Tracks
.
Editing a Saved Track
1
Select
User Data
>
Tracks
>
Saved Tracks
.
2
Select a track.
3
Select
Edit Track
.
4
Select an option:
• Select
Name
, and enter the new name.
• Select
Track Color
, and select a color.
Saving a Track as a Route
1
Select
User Data
>
Tracks
>
Saved Tracks
.
2
Select a track.
3
Select
Edit Track
>
Save As
>
Save as Route
.
Browsing for and Navigating a Recorded Track
Before you can browse a list of tracks and navigate to them, you
must record and save at least one track (
).
1
Select
User Data
>
Tracks
>
Saved Tracks
.
2
Select a track.
3
Select
Follow Track
.
4
Select an option:
• To navigate the track from the starting point used when
the track was created, select
Forward
.
• To navigate the track from the destination point used
when the track was created, select
Backward
.
5
Review the course indicated by the colored line.
6
Follow the line along each leg in the route, steering to avoid
land, shallow water, and other obstacles.
Deleting a Saved Track
1
Select
User Data
>
Tracks
>
Saved Tracks
.
2
Select a track.
3
Select
Delete
.
Deleting All Saved Tracks
Select
User Data
>
Manage Data
>
Clear User Data
>
Saved Tracks
.
Retracing the Active Track
The track currently being recorded is called the active track.
1
Select
User Data
>
Tracks
>
Follow Active Track
.
2
Select an option:
• Select the time the active track began.
• Select
Entire Log
.
3
Review the course indicated by the colored line.
4
Follow the colored line, steering to avoid land, shallow water,
and other obstacles.
Setting the Color of the Active Track
1
Select
User Data
>
Tracks
>
Active Track Options
>
Track
Color
.
2
Select a track color.
Managing the Track Log Memory During Recording
1
Select
Record Mode
.
2
Select an option:
• To record a track log until the track memory is full, select
Fill
.
• To continuously record a track log, replacing the oldest
track data with new data, select
Wrap
.
Configuring the Recording Interval of the Track Log
You can indicate the frequency at which the track plot is
recorded. Recording more frequent plots is more accurate but
10
Navigation with the STRIKER Vivid
Содержание STRIKER VIVID
Страница 1: ...STRIKER VIVID Owner sManual ...
Страница 4: ......
Страница 20: ...support garmin com GUID C3C9935A 44AD 4A64 8690 B6176625C6BC v1 November 2020 ...
Страница 21: ...Quick Start Manual ...
Страница 33: ...January 2017 GARMIN Transducer Transom Mount Template 8 190 02160 0S_OC Printed in Taiwan ...