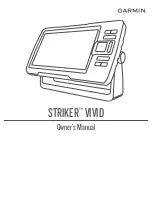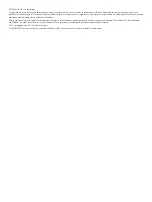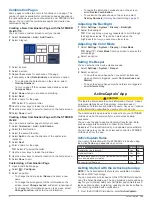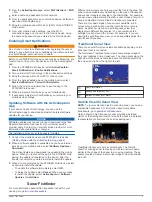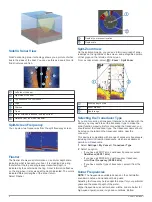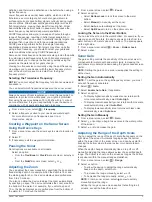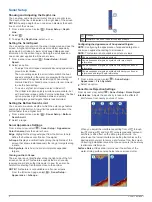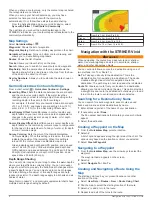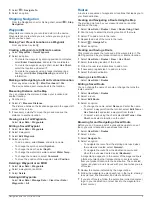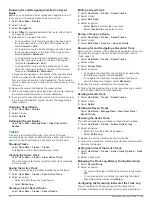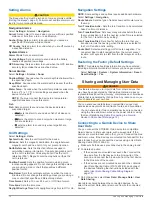5
Select
>
Navigate To
.
6
Select an option.
Stopping Navigation
From the Navigation chart or Fishing chart, select
>
Stop
Navigation
.
Waypoints
Waypoints are locations you record and store in the device.
Waypoints can mark where you are, where you are going, or
where you have been.
Marking Your Present Location as a Waypoint
From any screen, select .
Creating a Waypoint at a Different Location
1
Select
Waypoints
>
New Waypoint
.
2
Select an option:
• To create the waypoint by entering position coordinates,
select
Enter Coordinates
, and enter the coordinates.
• To create the waypoint using a chart, select
Use Chart
,
select the location, and select .
• To create the waypoint using a range (distance) and
bearing, select
Enter Range/Bearing
, and enter the
information.
Marking and Navigating to a Man Overboard Location
From any screen, select >
Man Overboard
>
Yes
.
The device sets a direct course back to the location.
Measuring Distance on the Map
You can measure the distance between your location and
another location.
1
Pan the map.
2
Select >
Measure Distance
.
The distance between the locations appears in the upper-left
corner of the screen.
3
If necessary, select to move the pin and measue the
distance to another location.
Viewing a List of all Waypoints
Select
User Data
>
Waypoints
.
Editing a Saved Waypoint
1
Select
User Data
>
Waypoints
.
2
Select a waypoint.
3
Select
Edit Waypoint
.
4
Select an option:
• To add a name, select
Name
, and enter a name.
• To change the symbol, select
Symbol
.
• To change the depth, select
Depth
.
• To change the water temperature, select
Water Temp.
.
• To change the comment, select
Comment
.
• To move the position of the waypoint, select
Position
.
Deleting a Waypoint or an MOB
1
Select
User Data
>
Waypoints
.
2
Select a waypoint or an MOB.
3
Select
Delete
.
Deleting All Waypoints
Select
User Data
>
Manage Data
>
Clear User Data
>
Waypoints
>
All
.
Routes
A route is a sequence of waypoints or locations that leads you to
your final destination.
Creating and Navigating a Route Using the Map
The starting point can be your present location or another
location on the map.
1
Select
User Data
>
Routes
>
New
>
Route Using Chart
.
2
Pan the map to select the starting location of the route.
3
Select to add a turn to the route.
4
Repeat to add all of the turns in the route.
5
Select
>
Navigate To
.
6
Select an option.
Creating and Saving a Route
This procedure saves the route and all the waypoints in it. The
starting point can be your present location or another location.
1
Select
User Data
>
Routes
>
New
>
Use Chart
.
2
Select the starting location of the route.
3
Follow the onscreen instructions to add a turn.
4
If necessary, repeat step 3 to add more turns.
5
Select the final destination.
Viewing a List of Routes
Select
User Data
>
Routes
.
Editing a Saved Route
You can change the name of a route or change the turns the
route contains.
1
Select
User Data
>
Routes
.
2
Select a route.
3
Select
Edit Route
.
4
Select an option:
• To change the name, select
Name
, and enter the name.
• To select a waypoint from the turn list, select
Edit Turns
>
Use Turn List
, and select a waypoint from the list.
• To select a turn using the chart, select
Edit Turns
>
Use
Chart
, and select a location on the chart.
Browsing for and Navigating a Saved Route
Before you can browse a list of routes and navigate to one of
them, you must create and save at least one route.
1
Select
User Data
>
Routes
.
2
Select a route.
3
Select
Navigate To
.
4
Select an option:
• To navigate the route from the starting point used when
the route was created, select
Forward
.
• To navigate the route from the destination point used
when the route was created, select
Backward
.
A magenta line appears. In the center of the magenta line is
a thinner purple line that represents the corrected course
from your present location to the destination. The corrected
course is dynamic, and it moves with your boat when you are
off course.
5
Review the course indicated by the magenta line.
6
Follow the magenta line along each leg in the route, steering
to avoid land, shallow water, and other obstacles.
7
If you are off course, follow the purple line (corrected course)
to go to your destination, or steer back to the magenta line
(direct course).
Navigation with the STRIKER Vivid
9
Содержание STRIKER VIVID
Страница 1: ...STRIKER VIVID Owner sManual ...
Страница 4: ......
Страница 20: ...support garmin com GUID C3C9935A 44AD 4A64 8690 B6176625C6BC v1 November 2020 ...
Страница 21: ...Quick Start Manual ...
Страница 33: ...January 2017 GARMIN Transducer Transom Mount Template 8 190 02160 0S_OC Printed in Taiwan ...