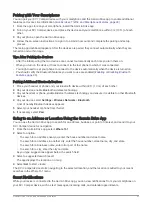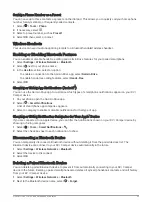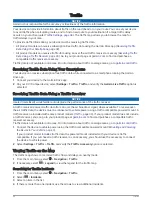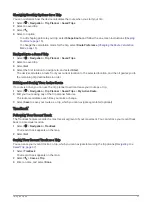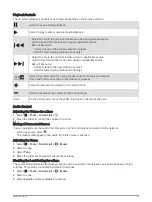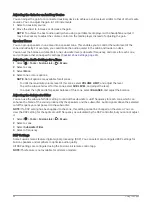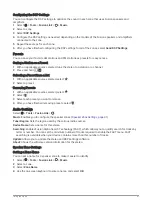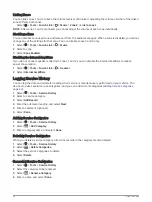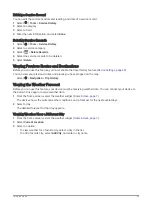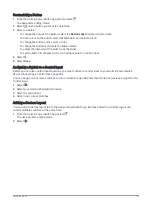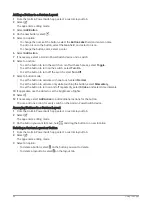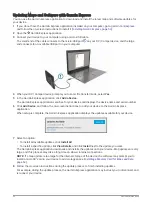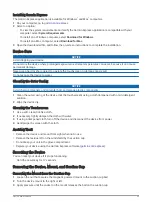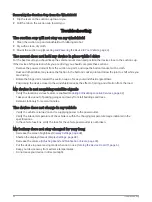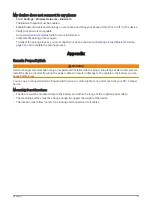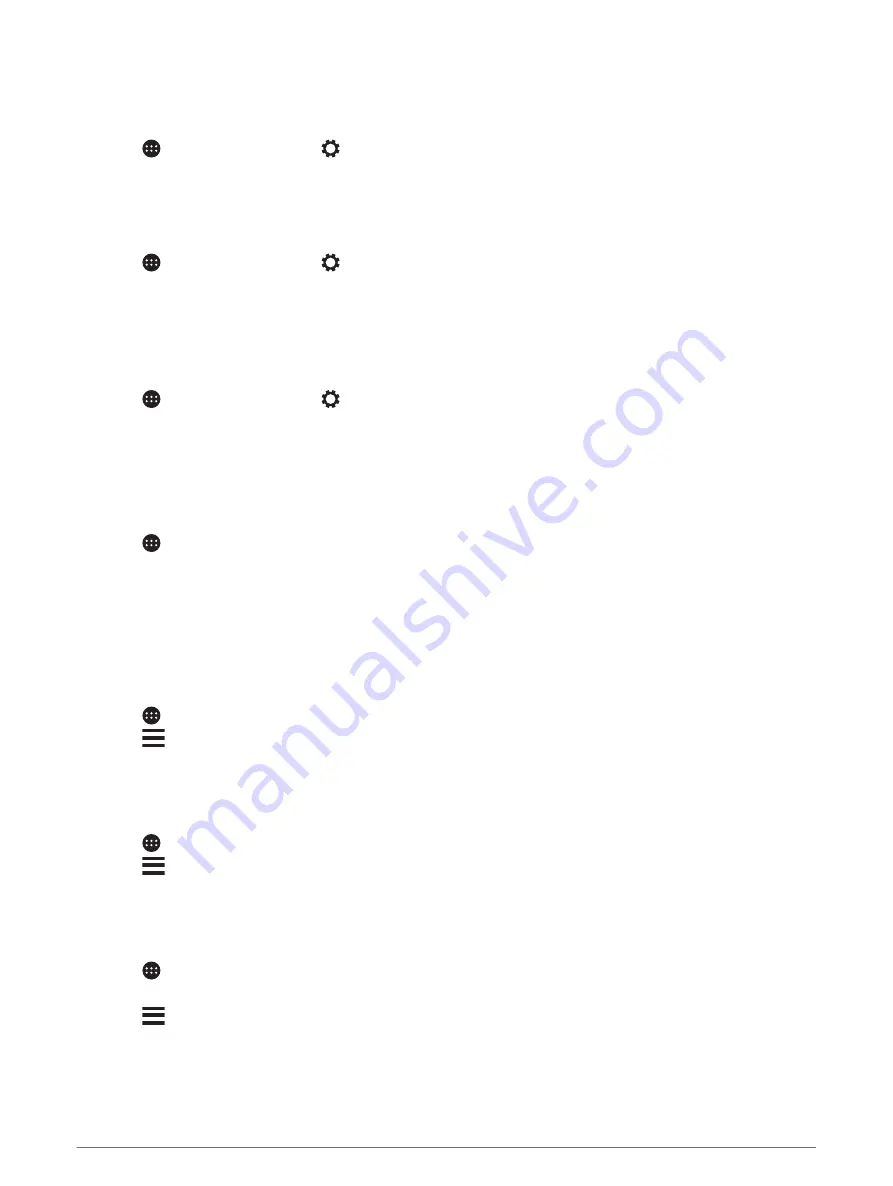
Linking Zones
You can link zones 1 and 2 to keep the volume levels synchronized. Adjusting the volume of either of the linked
zones affects both zones.
Select > Tools > Fusion Link >
> Music > Zone 2 > Link to zone 1.
NOTE: After zones 1 and 2 are linked, you cannot adjust the volume of each zone individually.
Disabling a Zone
You can disable an unused zone and remove it from the audio level pages. When a zone is disabled, you cannot
change any of the settings for that zone. You can disable zones 3 and 4 only.
1 Select > Tools > Fusion Link >
> Music.
2 Select a zone.
3 Select Zone Enabled.
Disabling the Internal Amplifiers
If you do not connect speakers directly to zones 1 and 2, you can disable the internal amplifiers to reduce
power consumption.
1 Select > Tools > Fusion Link >
> General.
2 Select Internal Amplifiers.
Logging Service History
You can log the date and odometer reading when service or maintenance is performed on your vehicle. The
device provides several service categories, and you can add custom categories (
).
1 Select > Tools > Service History.
2 Select a service category.
3 Select Add Record.
4 Enter the odometer reading, and select Next.
5 Enter a comment (optional).
6 Select Done.
Adding Service Categories
1 Select > Tools > Service History.
2 Select
> Add Category.
3 Enter a category name, and select Done.
Deleting Service Categories
When you delete a service category, all service records in the category are also deleted.
1 Select > Tools > Service History.
2 Select
> Delete Categories.
3 Select the service categories to delete.
4 Select Delete.
Renaming Service Categories
1 Select > Tools > Service History.
2 Select the category to be renamed.
3 Select
> Rename Category.
4 Enter a name, and select Done.
42
Using the Apps