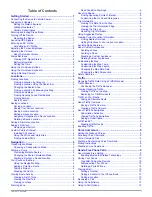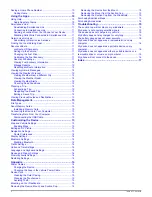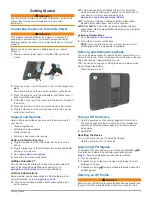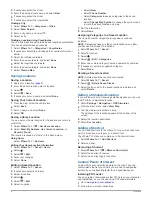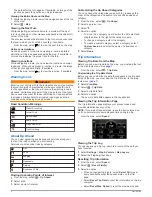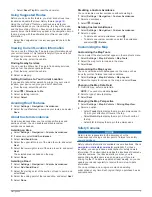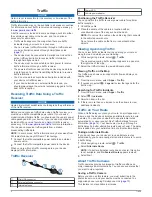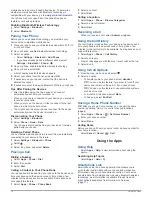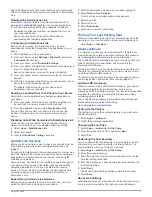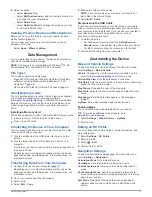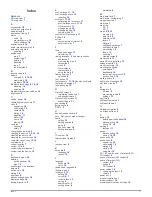4
If necessary, select the street.
5
Enter the second street name, and select
Next
.
6
If necessary, select the street.
7
If necessary, select the intersection.
Finding a City
1
Select
Where To?
>
Categories
>
Cities
.
2
Select
Enter Search
.
3
Enter a city name, and select .
4
Select a city.
Finding a Location Using Coordinates
You can find a location using latitude and longitude coordinates.
This can be helpful when geocaching.
1
Select
Where To?
>
Categories
>
Coordinates
.
2
If necessary, select , and change the coordinate format or
datum.
3
Select the latitude coordinate.
4
Enter the new coordinate, and select
Done
.
5
Select the longitude coordinate.
6
Enter the new coordinate, and select
Done
.
7
Select
View on Map
.
Saving Locations
Saving a Location
1
Search for a location (
page 3
).
2
From the search results, select a location.
3
Select .
4
Select >
Save
.
5
If necessary, enter a name, and select
Done
.
Saving Your Current Location
1
From the map, select the vehicle icon.
2
Select
Save
.
3
Enter a name, and select
Done
.
4
Select
OK
.
Saving a Home Location
You can set your home location for the location you return to
most often.
1
Select
Where To?
> >
Set Home Location
.
2
Select
Enter My Address
,
Use Current Location
, or
Recently Found
.
The location is saved as "Home" in the Saved menu.
Going Home
Select
Where To?
>
Go Home
.
Editing Your Home Location Information
1
Select
Where To?
>
Saved
>
Home
.
2
Select .
3
Select >
Edit
.
4
Enter your changes.
5
Select
Done
.
Editing a Saved Location
1
Select
Where To?
>
Saved
.
2
If necessary, select a category.
3
Select a location.
4
Select .
5
Select >
Edit
.
6
Select an option:
• Select
Name
.
• Select
Phone Number
.
• Select
Categories
to assign categories to the saved
location.
• Select
Change Map Symbol
to change the symbol used
to mark the saved location on a map.
7
Edit the information.
8
Select
Done
.
Assigning Categories to a Saved Location
You can add custom categories to organize your saved
locations.
NOTE:
Categories appear in the saved locations menu after
you have saved at least 12 locations.
1
Select
Where To?
>
Saved
.
2
Select a location.
3
Select .
4
Select >
Edit
>
Categories
.
5
Enter one or more category names, separated by commas.
6
If necessary, select a suggested category.
7
Select
Done
.
Deleting a Saved Location
NOTE:
Deleted locations cannot be recovered.
1
Select
Where To?
>
Saved
.
2
Select >
Delete Saved Places
.
3
Select the box next to the saved locations to delete, and
select
Delete
.
Setting a Simulated Location
If you are indoors or not receiving satellite signals, you can use
the GPS to set a simulated location.
1
Select
Settings
>
Navigation
>
GPS Simulator
.
2
From the main menu, select
View Map
.
3
Tap the map twice to select an area.
The address of the location appears at the bottom of the
screen.
4
Select the location description.
5
Select
Set Location
.
Adding a Shortcut
You can add shortcuts to the Where To? menu. A shortcut can
point to a location, a category, or a search tool.
The Where To? menu can contain up to 36 shortcut icons.
1
Select
Where To?
>
Add Shortcut
.
2
Select an item.
Removing a Shortcut
1
Select
Where To?
> >
Remove Shortcut(s)
.
2
Select the shortcut to remove.
3
Select the shortcut again to confirm.
Custom Points of Interest
Custom POIs are customized points on the map. They can
contain alerts that let you know if you are near a designated
point or if you are traveling faster than a specified speed.
Installing POI Loader
You can create or download custom POI lists on your computer
and install them on your device using POI Loader software.
1
Go to
www.garmin.com/poiloader
.
2
Follow the on-screen instructions.
4
Locations
Содержание RV 760
Страница 1: ...RV 760 Owner s Manual July 2013 190 01600 00_0A Printed in Taiwan...
Страница 23: ......
Страница 25: ...GARMIN...
Страница 26: ......
Страница 27: ...Updates and Manuals...
Страница 30: ......