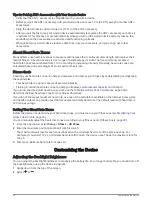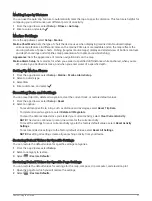Adding a Shortcut to the Main Menu
You can add shortcuts to the application drawer, or to the main menu or favorites dashboard when the device
is in classic mode. You can create shortcuts to enable the device to perform multiple actions simultaneously. If
the shortcut does not appear in the list, you can create it (
).
1 From the app drawer, select Setup > Shortcuts.
2 Select the shortcut.
3 Select Add to Menu.
4 Select Main Menu, Drawer, or Favorites.
Creating a Shortcut
1 From the app drawer, select Setup > Shortcuts > Create Shortcut.
2 Select Name, and enter a name.
3 Select Icon, and select an icon.
4 Select an option:
• To add a shortcut to a specific device setting, select Setup.
• To add a shortcut that begins navigation to a specific waypoint, select Where To?.
• To add a shortcut to a specific application, select Application.
• To allow a shortcut to quickly change your activity, select Activity.
Custom Data Fields and Dashboards
Data fields display information about your location or other specified data. Dashboards are a custom grouping
of data that can be helpful to a specific or general task, such as geocaching.
Enabling the Map Data Fields
You can show custom data fields on the map.
1 From the map, select
> Setup Map > Dashboard.
2 Select Large Data Field or Small Data Fields.
3 If necessary, on the map, select at the top of the screen to show the data fields.
Customizing the Data Fields
Before you can change the map data fields, you must enable them (
Enabling the Map Data Fields, page 32
).
You can customize the data fields and dashboards of the map, compass, trip computer, elevation plot, and
status pages.
1 From a page that displays data fields, select a data field.
2 Select a data field category and a data field.
Customizing Dashboards
1 Select a page.
2 Select an option:
• From the map, select
> Setup Map > Dashboard.
• From the compass or trip computer, select
> Change Dashboard.
3 Select a dashboard.
Setting the Touchscreen Sensitivity
You can adjust the touchscreen sensitivity to suit your activity.
1 From the app drawer, select Setup > Accessibility > Touch Sensitivity.
2 Select an option.
TIP: You can test the touchscreen settings with and without gloves based on your activity.
32
Customizing the Device
Содержание Rino 750t
Страница 1: ...Rino 750 750t 755t Owner s Manual...
Страница 6: ......
Страница 63: ......
Страница 64: ...support garmin com GUID 35474A49 ADDB 451D A6DA AA003B2A4ACC v7 April 2023...