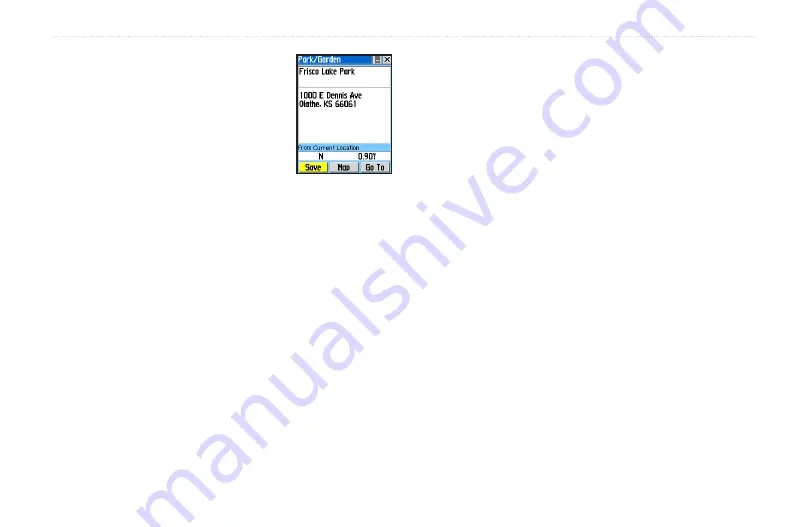
u
nIt
o
peratIon
>
W
aypoInts
Rino
®
520/530 Owner’s Manual
Creating.Waypoints
To.create.a.waypoint.for.a.
map.feature.contained.in.
the.Find.feature:
1. Access the Find Menu from
the Main Menu and open a
categories list to select the
desired map item.
2. Press In and release the
Thumb.Stick
to display the map item information
page.
3. Highlight the
Save
button and press the
Thumb.
Stick
In to save the item as a waypoint.
To.create.a.waypoint.using.the.map.panning.
arrow:
1. With the Pan Map feature active (refer to the Map
Page section of this manual), move the panning
arrow (map pointer) on the map to the location
or map item you want to mark, then press the
Thumb.Stick.In.
to display a prompt for a location
or information page for a map item
2. A prompt asks you if you want to save the location
as a Waypoint. Press
Yes
and the Waypoint Page
displays, automatically assigning a number to the
waypoint. Highlight the
Close
button and press
the
Thumb.Stick
In to exit the page.
To.create.a.waypoint.by.entering.coordinates:
1. Press In and hold the
Thumb.Stick
to access the
Mark.Waypoint
page. You can also use the Find
Menu to display a previously saved waypoint.
2. Highlight the Location field and press in on the
Thumb.Stick
to open the on-screen keyboard.
Use the keyboard to change the location
coordinates and press the
OK
button to exit.
3. You may also change the waypoint name, symbol,
or add notes using the same process.
Saving a map feature
as a waypoint
Содержание RINO 520 - Hiking GPS Receiver
Страница 1: ...owner s manual Rino 520 530 2 way radio GPS ...
Страница 130: ......
















































