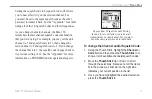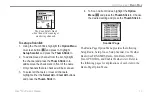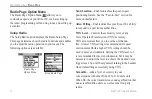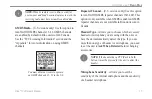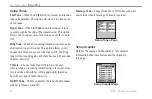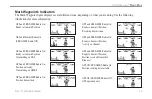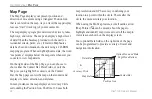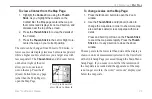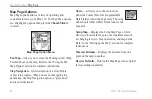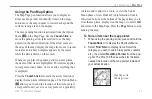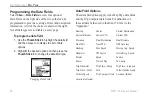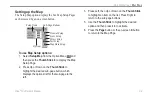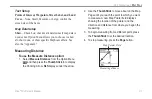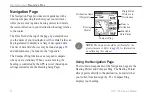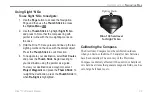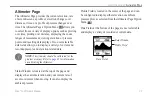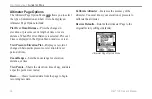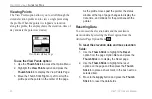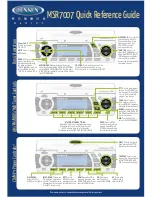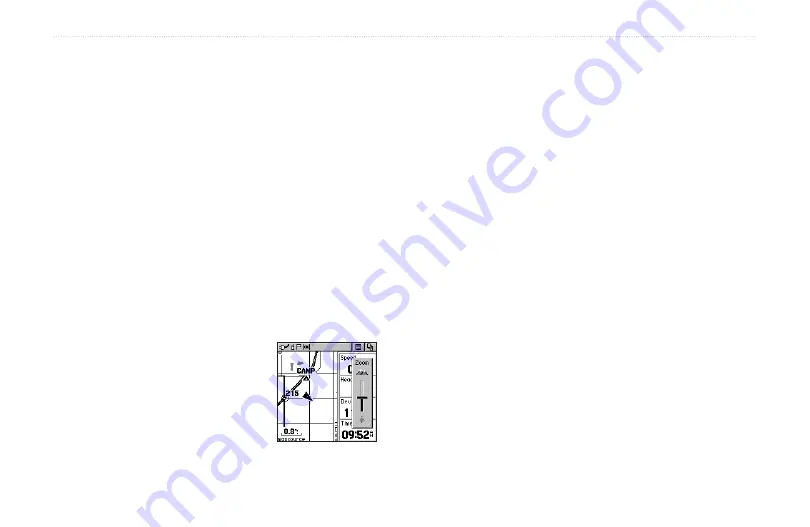
Rino
®
130 Owner’s Manual
25
U
NIT
O
PERATION
>
M
AP
P
AGE
To view a Contact from the Map Page:
1. Highlight the
Contact
icon using the
Thumb
Stick
. As you highlight the contacts on the
Contact Bar, the Map page centers the map on
that contact and displays its name, direction, and
distance near the top of the screen.
2. Press the
Thumb Stick
In to view the details of
the Contact.
3. Press the
Thumb Stick
to the Left or Right to re-
center the map on your current position.
The scale can be changed from 20 feet to 500 miles. A
lower zoom scale displays less area but more map detail,
while a higher zoom scale shows you a larger area with
less map detail. The
Thumb Stick
and
Z
(Zoom) button
on the front right of the unit
allow you to zoom in and
out on the map. Press the
Z
(Zoom) button from any page
(other than the Map Page) to
open the Map Page.
To change scales on the Map Page:
1. Press the
Z
(Zoom) button to open the Zoom
window.
2. Use the
Thumb Stick
and
Z
(Zoom) button to
change the map scale in order to show more map
area with less detail or less map area with more
detail.
Press and hold Up or Down on the
Thumb Stick
to zoom the map scale rapidly. Press the
Thumb
Stick
In or to any direction to close the Zoom
window.
The map scale in the lower left hand side of the display is
shown in units of measurement selected in the Units field
of the Unit Setup Page (accessed through the Main Menu
Setup Page). If you zoom in so far that the resolution of
the map data is exceeded and the appearance of the map
is no longer accurate, the word, “overzoom” displays just
below the map scale.
Press Up to Zoom Out;
press Down to Zoom In
Содержание Rino 130
Страница 1: ...owner s manual 130 2 way radio personal navigator ...
Страница 130: ......
Страница 131: ......