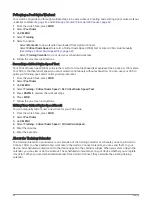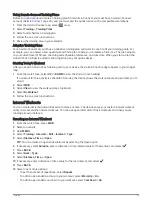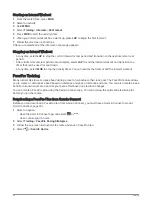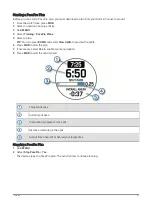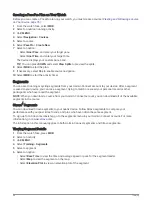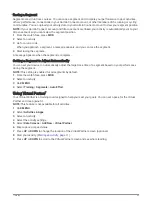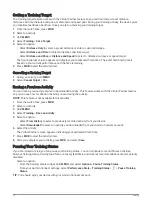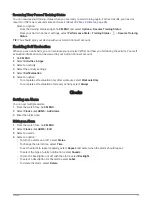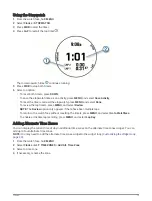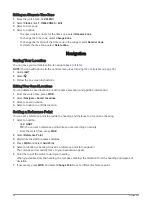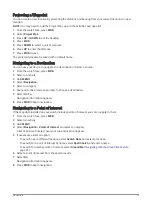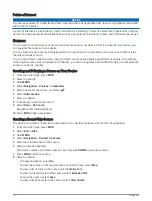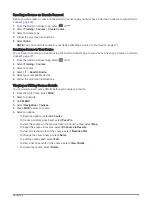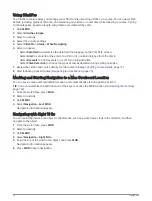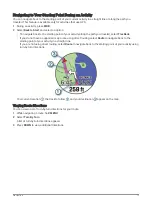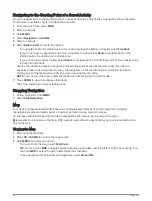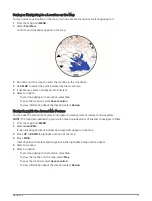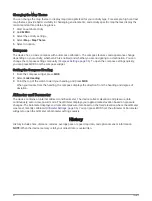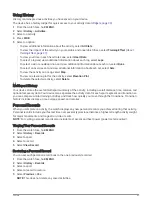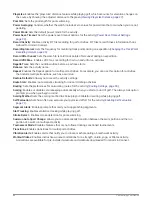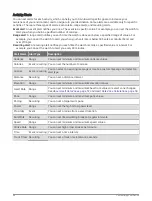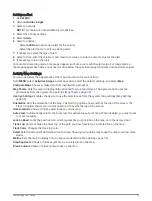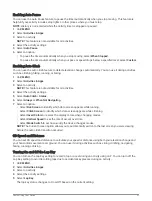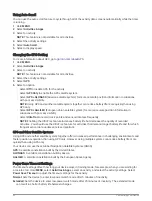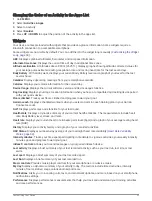Using ClimbPro
The ClimbPro feature helps you manage your effort for the upcoming climbs on a course. You can view climb
details, including gradient, distance, and elevation gain, before or in real time while following a course. Cycling
climb categories, based on length and gradient, are indicated by color.
1 Hold MENU.
2 Select Activities & Apps.
3 Select an activity.
4 Select the activity settings.
5 Select ClimbPro > Status > When Navigating.
6 Select an option:
• Select Data Field to customize the data field that appears on the ClimbPro screen.
• Select Alert to set alerts at the start of a climb or at a certain distance from the climb.
• Select Descents to turn descents on or off for running activities.
• Select Climb Detection to choose the types of climbs detected during cycling activities.
7 Review the climbs and course details for the course (
Viewing or Editing Course Details, page 77
).
8 Start following a saved course (
Navigating to a Destination, page 75
).
Marking and Starting Navigation to a Man Overboard Location
You can save a man overboard (MOB) location, and automatically start navigation back to it.
TIP: You can customize the hold function of the keys to access the MOB function (
).
1 From the watch face, press MOB.
2 Select an activity.
3 Hold MENU.
4 Select Navigation > Last MOB.
Navigation information appears.
Navigating with Sight 'N Go
You can point the device at an object in the distance, such as a water tower, lock in the direction, and then
navigate to the object.
1 From the watch face, press MOB.
2 Select an activity.
3 Hold MENU.
4 Select Navigation > Sight 'N Go.
5 Point the top of the watch at an object, and press MOB.
Navigation information appears.
6 Press MOB to begin navigation.
78
Navigation
Содержание QUATIX 6
Страница 1: ...QUATIX 6 Owner sManual ...
Страница 137: ......
Страница 138: ...support garmin com GUID 3D8FCD7B 7C56 43A9 8665 5CDE4FFD7DF3 v4 August 2022 ...