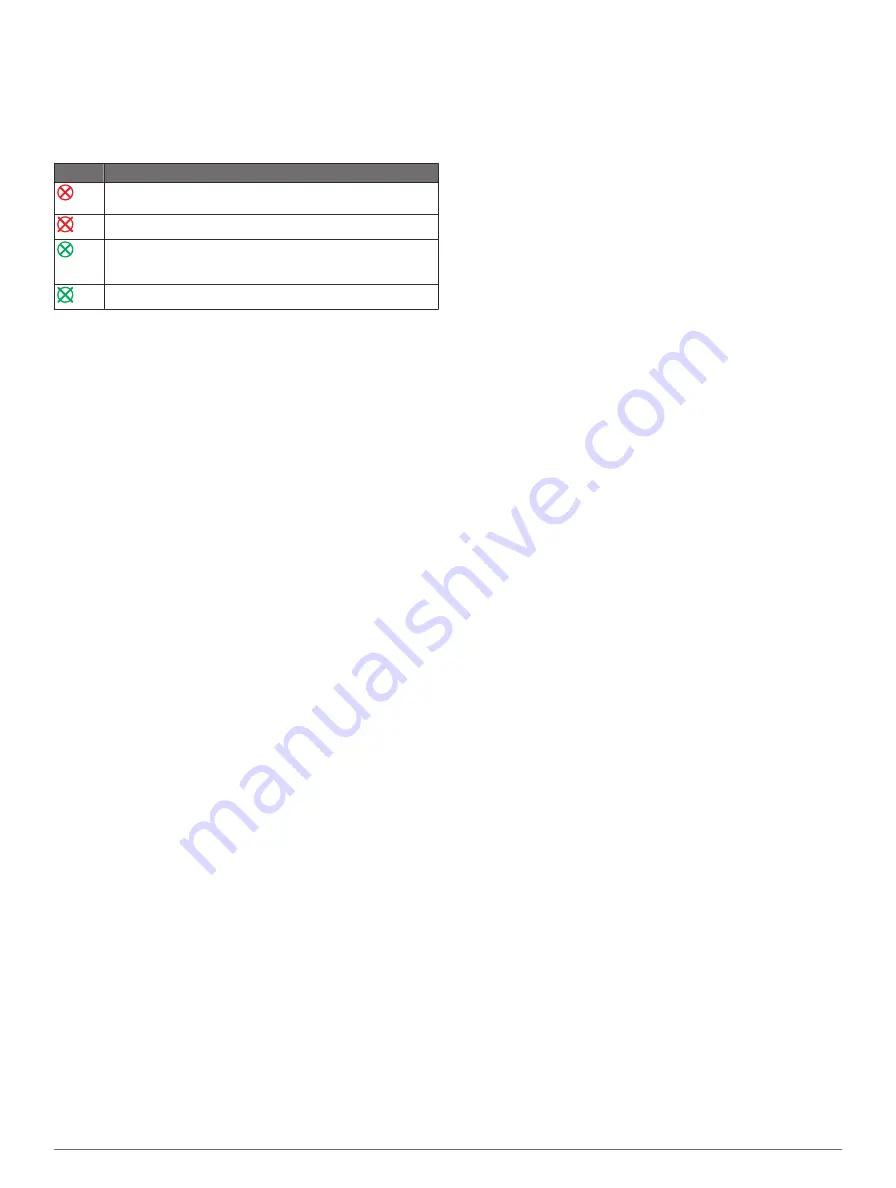
Navigating to a Distress Signal Transmission
When you receive a distress signal transmission, a distress
signal alarm appears.
Select
Review
>
Go To
to begin navigation to the
transmission.
AIS Distress Signal Device Targeting Symbols
Symbol Description
AIS distress signal device transmission. Select to see more
information about the transmission and begin navigation.
Transmission lost.
Transmission test. Appears when a vessel initiates a test of
their distress signal device, and does not represent a true
emergency.
Transmission test lost.
Enabling AIS Transmission Test Alerts
To avoid a large number of test alerts and symbols in crowded
areas such as marinas, you can select to receive or ignore AIS
test messages. To test an AIS emergency device, you must
enable the chartplotter to receive test alerts.
1
Select
Settings
>
Alarms
>
AIS
.
2
Select an option:
• To receive or ignore Emergency Position Indicating Radio
Beacon (EPRIB) test signals, select
AIS-EPIRB Test
.
• To receive or ignore Man Overboard (MOB) test signals,
select
AIS-MOB Test
.
• To receive or ignore Search and Rescue Transponder
(SART) test signals, select
AIS-SART Test
.
Turning Off AIS Reception
AIS signal reception is turned on by default.
Select
Settings
>
Other Vessels
>
AIS
>
Off
.
All AIS functionality on all charts and 3D chart views is
disabled. This includes AIS vessel targeting and tracking,
collision alarms that result from AIS vessel targeting and
tracking, and the display of information about AIS vessels.
Chart and 3D Chart View Settings
NOTE:
Not all settings apply to all charts and 3D chart views.
Some options require premium maps or connected accessories,
such as radar.
These settings apply to the charts and 3D chart views, except
the radar overlay and Fish Eye 3D (
).
From a chart or a 3D chart view, select
Menu
.
Waypoints & Tracks
Waypoints and Tracks Settings on
.
Other Vessels
Other Vessels Settings on the Charts and
Surface Radar
: Shows surface radar details on the Perspective
3D or Mariner's Eye 3D chart views.
Weather Radar
: Shows weather radar imaging on the
Perspective 3D or Mariner's Eye 3D chart views.
Navaids
: Shows navigational aids on the Fishing chart.
Laylines
: Adjusts the laylines, when in sailing mode (
Chart Setup
: See
Navigation and Fishing Chart Setup
Overlay Numbers
appear in the Chart Setup menu.
Chart Appearance
: See
appear in the Chart Setup menu.
Navigation and Fishing Chart Setup
NOTE:
Not all settings apply to all charts and 3D chart views.
Some settings require external accessories or applicable
premium charts.
From the Navigation chart or Fishing chart, select
Menu
>
Chart Setup
.
Satellite Photos
: Shows high-resolution satellite images on the
land or on both land and sea portions of the Navigation chart,
when certain premium maps are used (
Imagery on the Navigation Chart
Water Overlay
: Enables relief shading, which shows the
gradient of the bottom with shading, or sonar imagery, which
helps identify the density of the of the bottom. This feature is
available only with some premium maps.
Tides & Currents
: Shows current station indicators and tide
station indicators on the chart (
) and enables the tides and current slider,
which sets the time for which tides and currents are reported
on the map.
Roses
: Shows a compass rose around your boat, indicating
compass direction oriented to the heading of the boat. A true
wind direction or apparent wind direction indicator appears if
the chartplotter is connected to a compatible marine wind
sensor. When in sailing mode, true and apparent wind are
shown on the wind rose.
Lake Level
: Sets the present water level of the lake. This
feature is available only with some premium maps.
Overlay Numbers
Weather
: Sets which weather items are shown on the chart,
when the chartplotter is connected to a compatible weather
receiver with an active subscription. Requires a compatible,
connected antenna and an active subscription.
Chart Appearance
: See
Waypoints and Tracks Settings on the Charts and
Chart Views
From a chart or a 3D chart view, select
Menu
>
Waypoints &
Tracks
.
Tracks
: Shows tracks on the chart or 3D chart view.
Waypoints
: Shows the list of waypoints (
).
New Waypoint
: Creates a new waypoint.
Waypoint Display
: Sets how to display waypoints on the chart.
Active Tracks
: Shows the active track options menu.
Saved Tracks
: Shows the list of saved tracks (
Tracks Display
: Sets which tracks to display on the chart
based on track color.
Laylines Settings
When in sailing mode (
), you can
display laylines on the navigation chart. Laylines can be very
helpful when racing.
From the navigation chart, select
Menu
.
Laylines Display
: Adjusts how the laylines and vessel are
shown on the chart, and adjusts the length of the laylines.
Sailing Angle
: Allows you to select how the device calculates
laylines. The
Actual
setting calculates the laylines by using
the measured wind angle from the wind sensor. The
Manual
setting calculates the laylines by using manually entered
windward and leeward angles.
Tide Correction
: Corrects the laylines based on the tide.
Overlay Numbers Settings
From a chart, 3D chart view, the Radar screen, or a
Combinations screen, select
Menu
>
Overlay Numbers
.
Charts and 3D Chart Views
7
Содержание nuvi 500-Series
Страница 6: ......














































