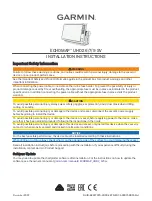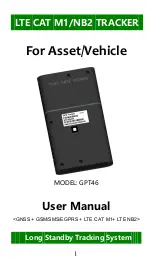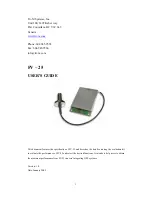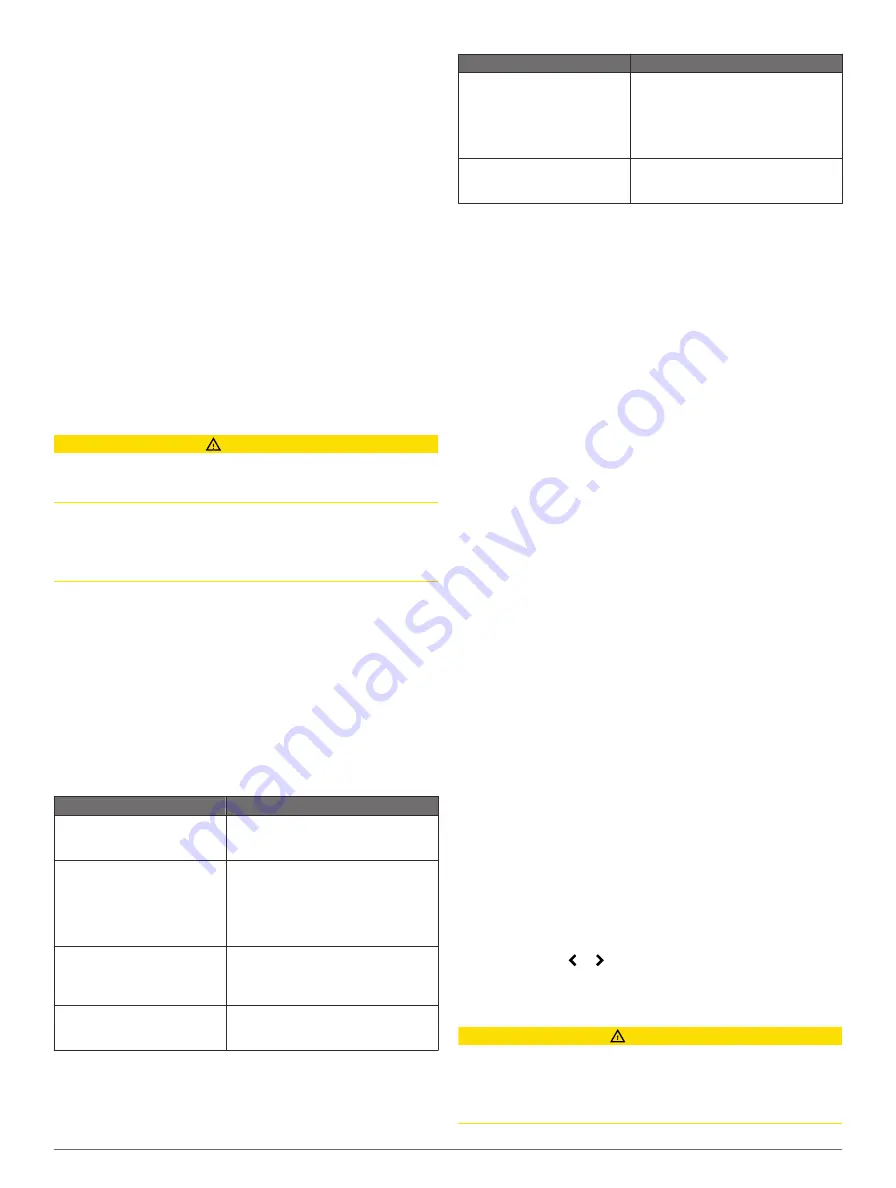
From a chart or 3D chart view, select
Menu
>
Other Vessels
>
Display Setup
.
AIS Display Range
: Indicates the distance from your location
within which AIS vessels appear.
Details
: Shows details about AIS-activated vessels.
Proj. Heading
: Sets the projected heading time for AIS-
activated vessels.
Trails
: Shows the tracks of AIS vessels, and select the length of
the track that appears using a trail.
Fish Eye 3D Settings
NOTE:
This feature is available with premium charts, in some
areas.
From the Fish Eye 3D chart view, select
Menu
.
View
: Sets the perspective of the 3D chart view.
Tracks
: Shows tracks.
Sonar Cone
: Shows a cone that indicates the area covered by
the transducer.
Fish Symbols
: Shows suspended targets.
Navigation with a Chartplotter
CAUTION
If your vessel has an autopilot system, a dedicated autopilot
control display must be installed at each steering helm in order
to disable the autopilot system.
The Auto Guidance feature is based on electronic chart
information. That data does not ensure obstacle and bottom
clearance. Carefully compare the course to all visual sightings,
and avoid any land, shallow water, or other obstacles that may
be in your path.
NOTE:
Auto Guidance is available with premium charts, in
some areas.
NOTE:
Mariner's Eye 3D and Fish Eye 3D chart views are
available with premium charts, in some areas.
NOTE:
The offshore Fishing chart is available with premium
charts, in some areas.
To navigate, you must choose a destination, set a course or
create a route, and follow the course or route. You can follow
the course or the route on the Navigation chart, Fishing chart,
Perspective 3D chart view, or Mariner’s Eye 3D chart view.
Basic Navigation Questions
Question
Answer
How do I make the chartplotter
point me in the direction in
which I want to go (bearing)?
and Following a Direct Course Using
Go To
.
How do I make the device
guide me along a straight line
(minimizing cross track) to a
location using the shortest
distance from the present
location?
Build a single-leg route and navigate it
using Route To. See
Navigating a Route From Your
Present Location
How do I make the device
guide me to a location while
avoiding charted obstacles?
Build a multi-leg route and navigate it
using Route To. See
Navigating a Route From Your
Present Location
How do I make the device
steer my automatic pilot?
Navigate using Route To. See
Creating and Navigating a Route From
Your Present Location
Question
Answer
Can the device create a path
for me?
If you have premium maps that
support Auto Guidance and are in an
area covered by Auto Guidance,
navigate using Auto Guidance. See
Setting and Following a Course Using
Auto Guidance
How do I change the Auto
Guidance settings for my
boat?
See
Destinations
You can select destinations using various charts and 3D chart
views or using the lists.
Searching for a Destination by Name
You can search for saved waypoints, saved routes, saved
tracks, and marine services destinations by name.
1
Select
Nav Info
>
Search by Name
.
2
Enter at least a portion of the name of your destination.
3
If necessary, select
Done
.
The 50 nearest destinations that contain your search criteria
appear.
4
Select the destination.
Selecting a Destination Using the Navigation Chart
From the Navigation chart, select a destination.
Searching for a Destination Using Nav Info
1
Select
Nav Info
.
2
Select an option:
• To view a list of preloaded locations and previously
marked locations, select
Waypoints
.
• To view a list of previously saved routes, select
Routes
.
• To view a list of recorded tracks, select
Tracks
.
• To view a list of slips, moorings, and other offshore points
of interest, select
Offshore Services
.
• To view a list of marinas and other inland points of
interest, select
Inland Services
.
• To search for a destination by name, select
Search by
Name
.
3
Select a destination.
Searching for a Marine Services Destination
NOTE:
This feature is available with premium charts, in some
areas.
The chartplotter contains information for thousands of
destinations offering marine services.
1
Select
Nav Info
.
2
Select
Offshore Services
or
Inland Services
.
3
If necessary, select the marine service category.
The chartplotter shows a list of the nearest locations and the
distance and bearing to each.
4
Select a destination.
You can select or to view additional information or to
show the location on a chart.
Courses
CAUTION
The Auto Guidance feature is based on electronic chart
information. That data does not ensure obstacle and bottom
clearance. Carefully compare the course to all visual sightings,
and avoid any land, shallow water, or other obstacles that may
be in your path.
Navigation with a Chartplotter
9
Содержание nuvi 500-Series
Страница 6: ......