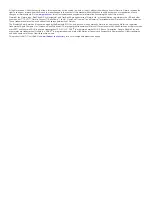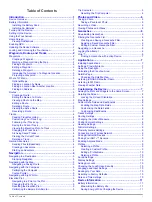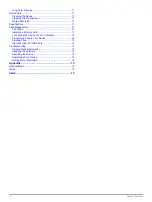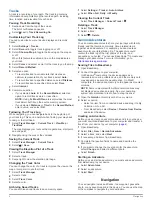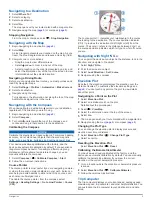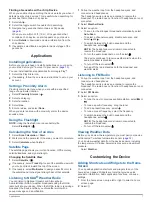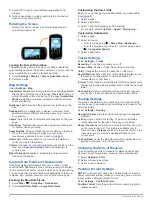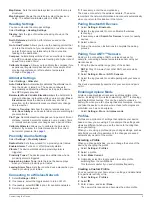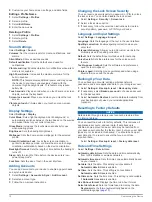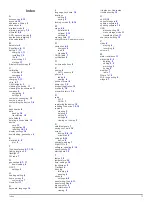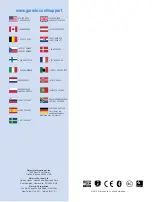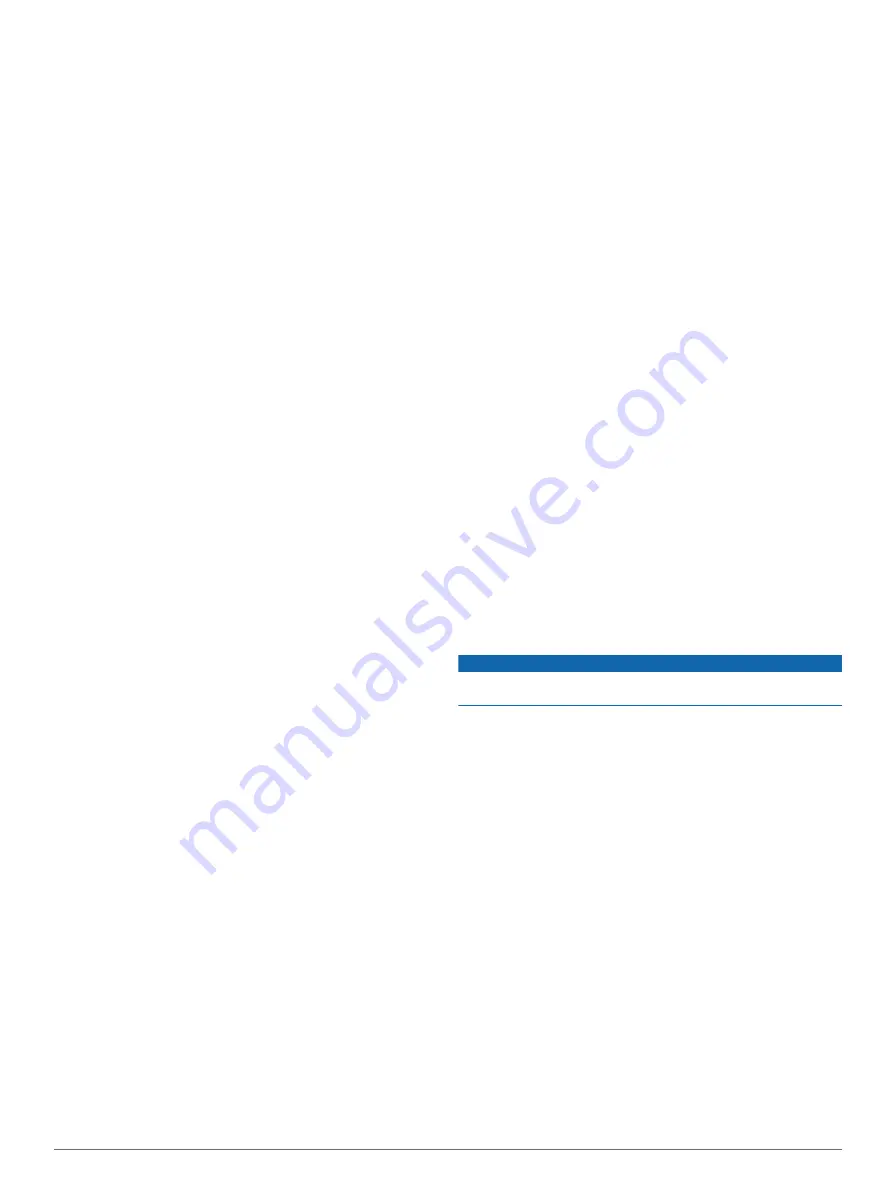
4
Customize your home screen, settings, and data fields.
Editing a Profile Name
1
Select
Settings
>
Profiles
.
2
Select a profile.
3
Select
Edit Name
.
4
Enter the new name.
Deleting a Profile
1
Select
Settings
>
Profiles
.
2
Select a profile.
3
Select
Delete
.
Sound Settings
Select
Settings
>
Sound
.
Volumes
: Set the volume levels for media, notifications, and
alarms.
Silent Mode
: Silences devices sounds.
Default notification
: Sets the default sound used for
notifications.
Vibrate and ring
: Enables vibration for notifications when silent
mode is not enabled.
High Power Audio
: Increases the maximum volume for the
built-in speaker.
NOTE:
This feature draws additional power and may cause
the device to shut down unexpectedly if used with the
camera or high backlight levels. This feature may reduce
battery life.
Touch sounds
: Plays a sound when you touch some on-screen
objects, such as the keyboard.
Screen lock sound
: Plays a sound when you unlock the lock
screen.
Vibrate on touch
: Vibrates when you touch some on-screen
objects.
Display Settings
Select
Settings
>
Display
.
Color Mode
: Sets a light background, dark background, or
automatically switches between the two based on the sunrise
and sunset times for your current location.
Glove Mode
: Increases the touchscreen sensitivity for use
when wearing gloves.
Brightness
: Sets the backlight brightness.
Wallpaper
: Sets the home screen wallpaper for the selected
profile.
Screen Orientation Lock
: Locks the screen orientation in
portrait or landscape mode, or allows the screen to change
orientation automatically based on the device orientation.
Backlight Timeout
: Sets the length of time before the backlight
turns off.
Sleep
: Sets the length of time before the device enters low-
power sleep mode.
Font Size
: Sets the size of text in the user interface.
Adding Accounts
You can add accounts to your device to enable app purchases
and synchronize data.
1
Select
Settings
>
Accounts & Sync
>
Add Account
.
2
Select an account type.
3
Follow the on-screen instructions.
Changing the Lock Screen Security
You can require a security pattern, password, or PIN to unlock
the lock screen. You can also disable the lock screen.
1
Select
Settings
>
Security
>
Screen lock
.
2
Select a lock screen option.
3
If necessary, follow the on-screen instructions to create a
security pattern, password, or PIN for your device.
Language and Input Settings
Select
Settings
>
Language & input
.
Language
: Sets the language of the text in the user interface.
Spelling correction
: Enables spelling correction when you
enter text.
Personal dictionary
: Allows you to add custom words to the
dictionary used for spelling correction.
Default
: Sets the default input method used for text entry.
Voice Search
: Sets the preferences for the voice search
feature.
Text-to-speech output
: Sets the software and preferences
used for text-to-speech.
Pointer speed
: Sets the mouse pointer speed when using a
Bluetooth mouse with the device.
Backing Up Your Data
You can back up accounts, settings, wireless network
passwords, and some application data to your Google account.
1
Select
Settings
>
Backup & reset
>
Back up my data
.
2
If necessary, select
Backup account
to choose an account
for the backup data.
3
Select
Automatic Restore
to restore data automatically from
your backup account when you reinstall applications
(optional).
Resetting to Factory Defaults
NOTICE
Data deleted through a factory reset cannot be restored from
the internal storage.
You can reset the device to factory defaults. This removes all
applications, accounts, and user data. If data backup is
enabled, some account and user data may be restored from
your backup account after the factory reset, but many user data
types are not included in this backup. You should back up all
user data prior to a reset to ensure that you do not lose
important data.
Select
Settings
>
Backup & reset
>
Factory data reset
.
Date and Time Settings
Select
Settings
>
Date & time
.
Automatic date & time
: Sets the date and time automatically
from GPS satellites or wireless networks.
Automatic time zone
: Sets the time zone automatically based
on your location.
Set date
: Sets the date. This setting is not available if
Automatic date & time
is enabled.
Set time
: Sets the time. This setting is not available if
Automatic date & time
is enabled.
Set time zone
: Sets the time zone. This setting is not available
if
Automatic time zone
is enabled.
Use 24-hour format
: Displays the time in 24-hour format.
Select date format
: Sets the format used to display the date.
Regional
sets the format automatically based on the
10
Customizing the Device