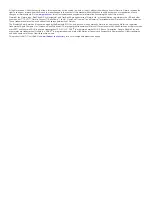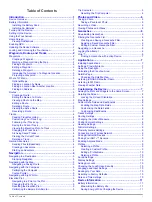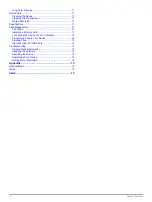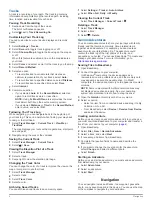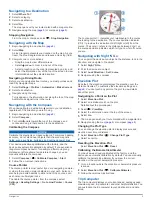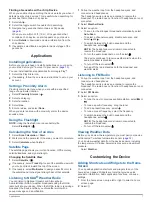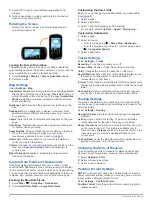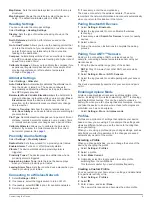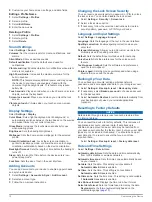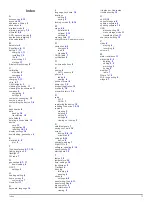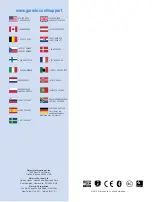3
Swipe left or right to view additional applications and
widgets.
4
Hold an application or widget, and drag it to the desired
location on the home screen.
Rotating the Screen
Rotate your device to view in horizontal (landscape) or
vertical (portrait) mode.
Locking the Screen Orientation
The default setting allows the screen to change orientation
automatically based on the device orientation. You can lock the
screen orientation in portrait or landscape mode.
1
Select
Settings
>
Display
>
Screen Orientation Lock
.
2
Select an option.
Map Settings
Select
Settings
>
Map
.
Orientation
: Adjusts how the map is shown on the page.
North
Up
shows north at the top of the page.
Track Up
shows your
current direction of travel at the top of the page.
Automotive
Mode
shows and automotive perspective with the direction
of travel at the top.
Guidance Text
: Sets when the guidance text is shown on the
map.
Dashboard
: Sets a dashboard to display on the map. Each
dashboard shows different information about your route or
your location.
Layers
: Sets the types of information that appears on the map
page.
Auto Zoom
: Automatically selects the appropriate zoom level
for optimal use on your map.
Zoom Buttons
: Shows or hides the zoom buttons on the map.
When the zoom buttons are hidden, you must use
touchscreen gestures to zoom in and out (
).
Detail
: Sets the level of detail on the map. More detail may
cause the map to draw slower.
Vehicle
: Changes the icon that represents your position on the
map. Go to
to download more
vehicle icons.
Map Information
: Enables or disables the maps currently
loaded on the device.
Custom Data Fields and Dashboards
Data fields display information about your location or other
specified data. Dashboards are a custom grouping of data that
can be helpful to a specific or general task, such as geocaching.
You can customize the data fields and dashboards of the map,
compass, trip computer, elevation plot, and the status page.
Enabling the Map Data Fields
1
Select
Map
> >
Setup Map
>
Dashboard
.
2
Select
Small Data Fields
or
Large Data Fields
.
Customizing the Data Fields
Before you can change the map data fields, you must enable
them (
1
Select a page.
2
Select a data field.
3
Select a data field category and a data field.
For example, select
Trip Data
>
Speed - Moving Avg.
.
Customizing Dashboards
1
Select a page.
2
Select an option:
• From the map, select >
Setup Map
>
Dashboard
.
• From the compass, trip computer, or status page, select
>
Change Dashboard
.
3
Select a dashboard.
Tracks Settings
Select
Settings
>
Tracks
.
Recording
: Turns track recording on or off.
Show on Map
: Shows or hides the track log on the map.
Color
: Changes the color of the track line on the map.
Record Method
: Sets a track recording method.
Auto
records
the tracks at a variable rate to create an optimum
representation of your tracks.
Interval
: Sets a track log recording rate. Recording points more
frequently creates a more-detailed track, but fills the track log
faster.
Auto Archive
: Sets an automatic archive method to organize
your tracks. Tracks are saved and cleared automatically.
Routing Settings
The device calculates routes optimized for the type of activity
you are doing. The available routing settings vary based on the
activity selected.
Select
Settings
>
Routing
.
Navigation Voice
: Sets the voice and language for navigation
prompts.
Activity
: Sets an activity for routing. The device calculates
routes optimized for the type of activity you are doing.
Route Transitions
: Sets how the device routes from one point
on the route to the next. This setting is available only for
some activities.
Distance
routes you to the next point on the
route when you are within a specified distance of your
current point.
Lock on Road
: Locks the blue triangle, which represents your
position on the map, onto the nearest road.
Changing the Units of Measure
You can customize units of measure for distance and speed,
elevation, depth, temperature, pressure, and vertical speed.
1
Select
Settings
>
Units
.
2
Select a measurement type.
3
Select a unit of measure.
Position Format Settings
NOTE:
You should not change the position format or the map
datum coordinate system unless you are using a map or chart
that specifies a different position format.
Select
Settings
>
Position Format
.
Position Format
: Sets the position format in which a location
reading appears.
8
Customizing the Device