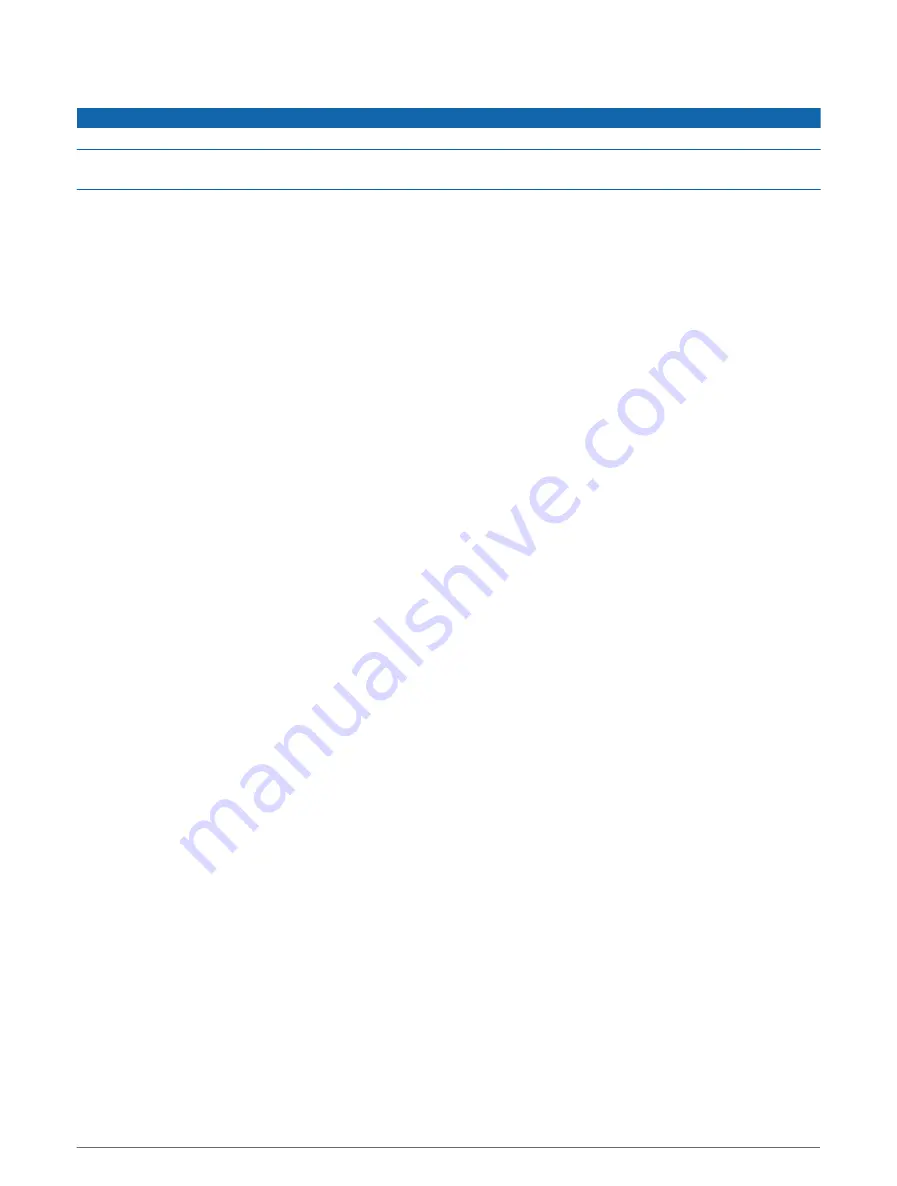
Video Camera Movement Control
NOTICE
Do not aim the camera at the sun or extremely bright objects. Damage to the lens may occur.
Always use the chartplotter controls or buttons to pan and tilt the camera. Do not manually move the camera
unit. Manually moving the camera may damage the camera.
NOTE: This feature is available only when a compatible camera is connected. You may need to update the
camera software to use this feature.
You can control the movements of the connected video cameras that support panning, tilting, and zooming.
Controlling Video Cameras Using On-Screen Controls
On-screen controls allow you to control pan-tilt-zoom (PTZ) cameras. Refer to the camera manual for a list of
available features.
1 From a video screen, touch the screen.
The video controls appear on the screen.
2 Select an option:
• To zoom in and out, use the zoom button.
• To pan or tilt the camera, use the compass rose.
TIP: Hold within the compass rose to continue to move the camera in the desired direction.
Controlling a Video Camera Using Gestures
When a networked video camera supports gesture responses, you can control pan-tilt-zoom cameras using
gestures directly on the chartplotter screen. Check your camera user manual for a list of available features.
TIP: Using gestures allows video control without displaying the video controls.
1 From a video screen, touch the screen.
2 Select an option:
• To zoom in and out with the camera, use pinch and zoom gestures.
• To pan or tilt the camera, swipe the screen in the desired direction.
Configuring the Video Appearance
NOTE: Not all options are available on all camera models and chartplotter models.
1 From the video screen, select Options > Video Setup.
2 Select an option:
• To show the video using a stretched aspect ratio, select Aspect > Stretch. The video cannot be stretched
beyond the dimensions provided by the connected video device, and it may not fill the entire screen.
• To show the video using a standard aspect ratio, select Aspect > Standard.
• To adjust the brightness, select Brightness, and select Up, Down, or Auto.
• To adjust the color saturation, select Saturation, and select Up, Down, or Auto.
• To adjust the contrast, select Contrast, and select Up, Down, or Auto.
• To allow the chartplotter to automatically select the source format, select Standard > Auto.
166
Viewing Video
Содержание GPSMAP 9000 Series
Страница 1: ...GPSMAP 8000 9000SERIES Owner sManual...
Страница 14: ......
Страница 231: ......
Страница 232: ...support garmin com GUID 25CCEC48 337E 47C0 8B89 5C35CCDB65AC v24 September 2023...






























